容量削減して定期的に自動バックアップ:EaseUS TodoBackup
もしもの故障に備えて外付けHDD/SSDへバックアップをとっておくことは重要です。とはいえ、定期的な自動バックアップしようものなら、すぐ「空き容量がいっぱい」になって、保存されなくなってしまいます。
今回、フリーソフトEaseUS Todo Backup Home 11.5を使って容量を抑えつつスケージュールバックアップできたので紹介いたします。
EaseUSについて
「EaseUS(イーザス)」という社名をあまり聞いたことがない方のために、公式ページから引用させていただくと、こんな会社です。
EaseUSは、2004年に創設され、データ管理領域に特化したソフトウェアのリーディング開発会社として、お客様にデータリカバリ、データバックアップ、パーティション管理、システム最適化など使いやすくて強力なソリューションをご提供しており、現在、世界180以上の国と地域をわたる数千万の個人様及び法人様(Dell、IBM、Microsoft、McAfee、HP、Fedex、Boeing、ASUSなど)からEaseUS製品をご愛用いただいています。
https://jp.easeus.com/company/
EaseUS Todo Backupの機能一覧
ではEaseUS Todo Backupでどんなことができるのかというと以下の通りです。
| Free(無料版) | Home(有料版) | |
|---|---|---|
| ハードドライブ容量 | 16TBまで | 16TBまで |
|
システム、ファイル、ディスク、 パーティションのバックアップと復元 |
〇 | 〇 |
| 完全、増分、差分、スケジュールバックアップ | 〇 | 〇 |
| データをクラウドまでバックアップ | 〇 | 〇 |
| Windows 10/8/7/Vista/XPをサポート | 〇 | 〇 |
| ディスククローン、SSD/HDDまでのOS移行 | 〇 | 〇 |
|
MBR/GPTディスク、ハードウェアRAID、 ブータブルディスク、NAS対応 |
〇 | 〇 |
| システムを異なるPCまで移行 | × | 〇 |
| USBブータブル・システムを作成 | × | 〇 |
|
Email通知、pre/postコマンド、 オフサイトコピー、ファイル除外 |
× | 〇 |
| Outlookメールのバックアップ/リカバリ | × | 〇 |
基本的に無料版でもWindows標準の「バックアップと復元」できることは、ほぼカバーしています。
無料版では一部制限がありますが、日/週/月ごとにスケジュールバックアップしたり、圧縮率を高く設定するのは問題なく行えます。
自動バックアップの設定
基本手順
- まずEaseUS Todo Backupをインストールします。
ダウンロードはこちらから↓
https://jp.easeus.com/backup-software/home-edition.html - ディスク/パーティションバックアップ、ファイルバックアップ、もしくはシステムバックアップを選択。
- スケジュールバックアップを設定する(公式ページより)
https://jp.easeus.com/todo-backup-resource/schedule-backup.html

容量節約するための追加設定
・差分/増分を選択する
スケジュールバックアップの設定時に、「増分」か「差分」を選択
差分は、初回バックアップからの変更を毎回記録します。
増分は、1つ前のバックアップからの変更を追加していきます。
増分のほうが容量節約につながりますが、途中のファイルが削除されてしまうと、その時点以降のバックアップは復元できなります。
・圧縮率を高くする
[バックアップオプション] → [スペース] → [圧縮]で「中」か「高」を選択
・イメージの保存設定
[保存期限]もしくは[保存イメージ数]を少な目に設定(30日とか2個とか)
結合方式でイメージを保存を選択
以上で、ディスク領域をできるだけ圧迫せずにバックアップする設定が完了です。あとは実行するだけ。
使ってみての感想
動作が軽くて速い
Home版で試した結果、バックアップにかかる時間は以下のよう感じでした。
バックアップ対象:Cドライブ(全部で110GBほど)
かかった時間:20分程度
バックアップ後の容量:66GB(圧縮レベル中)
実際にfree版でももう少し遅いくらいで完了すると思います。
少なくとも実行時に重くなったりするようなことはありませんでした。
圧縮機能には「なし・標準・中・高」の4段階あり、圧縮率が高くなるほど時間がかかります。

バックアップファイルの参照もスムーズ
バックアップファイルは通常のフォルダ形式ではなく、 windowsの「バックアップと復元」で作成した時と同じような所定の形式で保存されます。
ただ、通常のフォルダのように開くことができ、フリーズすることなく内部の確認ができました。


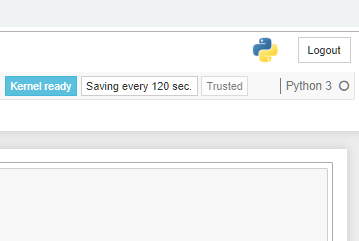










ディスカッション
コメント一覧
まだ、コメントがありません