Personnalisation de Jupyter Lab: simplifiez les paramètres de l'écran pour analyser des données telles que Rstudio / Spyder
Le premier langage de programmation que j'ai commencé à utiliser était R.L'IDE "R studio" était facile à manipuler même pour les débutants en programmation, et je l'ai vraiment aimé. La même chose s'applique à l'IDE de type Rstudio "Spyder" en Python.
Cependant,Environnement d'apprentissage automatique construit avec DockerEnsuite, il était difficile (pour moi) d'exécuter un logiciel GUI comme Spyder, j'ai donc décidé de configurer Jupyter Lab pour qu'il soit facile à utiliser comme Rstudio et Spyder.
Qu'est-ce que Jupyter Lab?
Jupyter Lab est le successeur de Jupyter notebook, un IDE pour la science des données.À l'avenir, le développement du notebook Jupyter sera terminé une fois, et il semble qu'il passera à Jupyter Lab.
Pour Jupyter Lab, j'ai fait référence à l'article suivant.
- Résumé des nouvelles fonctionnalités utiles de Jupyter Lab - L'environnement de développement définitif (IDE) apprécié des ingénieurs en apprentissage automatique
- Recommandations JupyterLab - Qiita
À quoi viser après la prise
Pour rendre Jupyter Lab plus facile à utiliser, j'aimerais utiliser les paramètres d'écran familiers de Spyder et Rstudio.
La fonction souhaitée est ↓
- Fenêtre Jupyter Notebook
- Fenêtre de la console
- Explorateur de variables

Méthode de réglage
1. XNUMX. Installer / activer Jupyter Lab et les extensions
Document de référence:Documentation JupyterLab,jupyter_contrib_nbextensions
# Vous devez installer Node.js à l'avance pour utiliser l'extension conda install -c conda-forge nodejs # Ensuite, installez Jupyter Lab et l'extension # Pour pip pip install jupyterlab pip install jupyter_contrib_nbextensions # Pour conda conda install -c conda-forge jupyterlab conda install -c conda-forge jupyter_contrib_nbextensions
- Après l'installation, "
jupyter labEst exécuté. - Appuyez sur "Activer Extention Maager" dans la fenêtre de recherche de l'onglet Commandes de Jupyter Lab pour activer l'extension.
- "Extensions" a été ajouté à l'onglet sur la gauche, alors recherchez "jupyterlab_variable inspector" (une fonction qui devient un explorateur de variables) et cliquez sur Installer.

2. Paramètres de l'écran Notebook / Console / Variable Explorer
- Ouvrez "Notebook" à partir du lanceur de Jupyter Lab.
- Cliquez avec le bouton droit sur Notebook → Ouvrez "Nouvelle console pour notebook" et "Ouvrir l'inspecteur de variables".
- Disposez les fenêtres de manière appropriée.

Cela fait du bien d'avoir une vue panoramique de l'écran du notebook, de l'explorateur de variables, de la fenêtre de la console et de l'explorateur de fichiers.
Sur l'écran de la console, le code est exécuté par "Shift + Enter" par défaut, ce qui est un peu gênant. J'ai sélectionné "Setting" -> "Console Run Keystroke" -> "Execute with Enter" afin qu'il ne puisse être exécuté que par Enter.

autre
Aide à la saisie
Les candidats sont affichés et complétés avec la "touche de tabulation" lors de la saisie du code.

Trouver et remplacer
"Ctrl + F" fera apparaître l'écran de recherche (Find).Vous pouvez également remplacer en cliquant sur la flèche à gauche.

c'est tout!






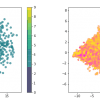





discussion
Liste des commentaires
Il n'y a pas encore de commentaires