Installez Ubuntu Desktop 18.04 LTS sur SSD externe et multiboot
Actuellement, le principal ordinateur personnel que j'utilise est un ordinateur de bureau Windows 10.J'ai utilisé un SSD externe pour créer un environnement à double démarrage afin de pouvoir basculer le système d'exploitation entre Windows pour un usage quotidien et Ubuntu au besoin, et le même PC.Dans cet article, je vais vous montrer la procédure pour installer Ubuntu Desktop 18.04.2 LTS.
Vous pouvez l'installer selon la même procédure dans les situations suivantes.
- Installez Ubuntu sur l'ordinateur homebrew assemblé
- Installez Ubuntu sur le disque dur / SSD ajouté
- Installez Ubuntu sur un disque dur externe / SSD
Au fait, pour le SSD externe, j'ai acheté un boîtier externe et un SSD et je l'ai fabriqué moi-même (c'est le moins cher et vous pouvez le personnaliser à votre apparence préférée).
Condition préalable
Spécifications recommandées pour l'ordinateur de destination de l'installation
- Processeur double cœur 2 GHz et supérieur
- Mémoire système de 2 Go
- 25 Go d'espace libre sur le disque dur
- Lecteur DVD ou port USB
- accès Internet
Instructions d'installation d'Ubuntu 18.04
- Télécharger Ubuntu 18.04
- Créer un support d'installation via USB
- Installation d'Ubuntu
1. Téléchargez Ubuntu 18.04
Téléchargez Ubuntu Desktop 18.04.2 LTS sur le site officiel ci-dessous.
https://jp.ubuntu.com/download

Il existe également une version japonaise de rimix, mais si vous êtes connecté à Internet, elle sera affichée en japonais pour le moment.Installez la version normale car elle est basée sur le net.
2. Créez un support d'installation via USB
Pour installer Ubuntu, vous devez créer le support d'installation. Le DVD est bien, mais cette fois, nous utiliserons l'USB. XNUMXG suffisait.
2-1: Préparation du logiciel de création de supports d'installation
Pour créer un disque de démarrage Ubuntu (support d'installation) via USBRUFUSInstallez le logiciel appelé.
Destination du téléchargement:https://rufus.ie/
Rufus est un logiciel permettant de créer et de formater des clés USB amorçables (telles que des clés USB). (Omis)
On notera en particulier la vitesse de Rufus.Par exemple, Rufus peut créer un lecteur d'installation USB Windows 2 à partir d'un ISO deux fois plus rapide que UNetbootin, Universal USB Installer et Windows USB / DVD Download Tool.De même, les disques de démarrage Linux peuvent être légèrement plus rapides.
Rufus a été mis à jour récemment (2019.03.28 mars XNUMX) et semble être rapide, je l'ai donc utilisé.S'il y a une fonction similaire, je pense qu'un autre logiciel peut être utilisé.
2-2: Création d'une clé USB de démarrage
L'USB sera formaté, alors déplacez-le à l'avance s'il contient des données.
rufus-3.5.exeOuvrez et sélectionnez le fichier image iso Ubuntu téléchargé depuis "Sélectionner".

Lorsque le "Statut" est prêt, "Démarrer" et écrire en "Mode image ISO".Cela prend beaucoup de temps, nous vous recommandons donc de vous connecter avec USB 3.0 ou supérieur.Il a fallu environ 40 minutes pour terminer la création.
3. Installez Ubuntu
3-1: Changer l'ordre de démarrage des disques
Après avoir créé la clé USB de démarrage, redémarrez votre ordinateur en pointant vers la clé USB.
Si vous continuez à appuyer sur le bouton "F2" sur l'écran du logo de démarrage, l'écran du BIOS apparaîtra, alors définissez l'ordre de démarrage du disque sur Ubuntu dans le menu de démarrage.
Ce site vous sera utile.
Modifier l'ordre de démarrage du lecteur
3-2: installation d'Ubuntu
S'il peut être démarré avec succès, le bureau suivant s'affichera. Sélectionnez "Installer Ubuntu" pour démarrer l'installation.

(XNUMX) Sélectionnez "Japonais".

(XNUMX) Sélectionnez «Installation normale» ou «Télécharger les mises à jour pendant l'installation d'Ubuntu».

(XNUMX) Sélectionnez "Supprimer le disque et installer Ubuntu".
Le disque de destination de l'installation sera spécifié ultérieurement.

(XNUMX) Sélectionnez le lecteur pour mettre Ubuntu.Spécifiez ici le SSD externe ou le lecteur ajouté.

Notez que si vous sélectionnez un Strage qui contient déjà le système d'exploitation et les données, il sera irréversible. Lorsque vous appuyez sur "Installer", la confirmation finale sera affichée, alors appuyez sur "Continuer".
(XNUMX) Entrez votre nom et votre mot de passe au démarrage

Attendez ensuite que l'installation se termine et redémarrez.
C'est ça.





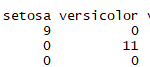




discussion
Liste de pingback et de trackback
[...] https://insilico-notebook.com/ubuntu-18-04-2-lts-install/ [...]