[M1 Mac] Comment créer un environnement Python avec VScode + Docker (conteneur d'analyse de données / machine learning)
La dernière fois, j'ai résumé trois méthodes principales pour créer un environnement pour python sur mac M1.
Être capable de développer des applications à l'aide de Django / Flask et d'exécuter des programmes pour l'apprentissage automatique / la science des donnéesVoici les étapes pour créer un environnement Python à l'aide de Docker et Visual Studio Code (VScode) (jusqu'à la connexion au + bloc-notes Jupyter).
Raison de Docker + VScode
Avec Docker, vous pouvez créer et exécuter un environnement virtuel avec un poids relativement léger tout en le gérant facilement avec un conteneur.De plus, si vous utilisez des conteneurs séparés pour chaque projet, vous pouvez éviter le risque de dommages environnementaux dus aux conflits de dépendance qui se produisent parfois dans Anaconda.
Dans le code Visual Studio,Vous pouvez utiliser la possibilité d'accéder à l'interpréteur Python dans un conteneur Docker par défaut.. L'IDE (Integrated Development Environment) Pycharm le plus populaire en Python doit être une version payante (environ 1 2 yens par an). VScode détient la deuxième plus grande part de marché et est un IDE aussi facile à utiliser que Pycharm.
Procédure de création d'un environnement Python à l'aide de Docker et VScode
- Installation de Docker
- Installer le code Visual Studio et les extensions
- Essayez de connecter Vscode et le conteneur Docker
1. Installer Docker
Documentation officielle DockerInstallez l'application selon (le contenu suivant est le même).
Tout d'abord, préparez Rosetta2 avant d'installer docker.Exécutez la commande suivante dans le terminal :
softwareupdate --install-rosettaJ'espère qu'il dira "mise à jour du logiciel -install-rosetta", alors continuezDocker pour Apple siliconeInstallez l'application.

Lorsque vous ouvrez Docker, il vous sera demandé un mot de passe, alors entrez-le.
2. Visual Studio CodeEt installation d'extensions
page microsoftObtenez VScode et installez-le également.

Lorsque vous ouvrez VScode, il reconnaîtra la langue sans autorisation et installera le plug-in de localisation japonais, alors autorisez-le.Ajoutez ensuite l'extension "remote-containers".

3. Essayez de connecter Vscode et le conteneur Docker
Exécutez la commande suivante depuis le terminalDocker HubからConteneur pour jupyter lab (ordinateur portable) basé sur minicondaJe vais l'avoir.
docker pull jupyter/scipy-notebookN'importe quel conteneur peut être créé ici. Si vous recherchez Docker Hub, vous trouverez une variété de conteneurs Anaconda et Pytorch.
Lorsque vous ouvrez "Image" de l'application Docker, une nouvelle image est créée, entrez donc "Exécuter" → option pour exécuter le conteneur.
- Nom du conteneur : nom du conteneur préféré
- Hôte local : 8888 (port pour se connecter au conteneur, peu importe)
- Volume : j'ai spécifié le dossier sous utilisateur/application pour le moment (définir si vous souhaitez partager le volume avec le local)

Dans la palette de commandes VAcode (Commande + Maj + P), "Remote-Conteneurs: Attacher à Conteneur en cours d'exécutionConnectera VScode au conteneur et affichera une nouvelle fenêtre VScode. Si vous souhaitez ajouter un package python, opérez depuis ce terminal.
Essayez d'ouvrir le bloc-notes Jupyter
Pendant que le conteneur est en cours d'exécution, le navigateur dit "http://localhost:8888/", La page suivante s'affiche.

Le mot de passe de connexion (token) se trouve dans le "log" que vous pouvez voir lorsque vous cliquez sur le conteneur, alors trouvez-le et connectez-vous (la partie OOOOO de "http: // ~~~~ /? Token = OOOOO")

Le reste est un écran familier, donc je ne pense pas qu'il ait besoin d'explications.

Voici comment créer un environnement Python avec VisualStudioCode + Docker.




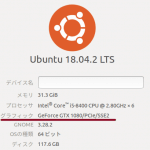
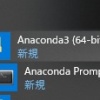





discussion
Liste de pingback et de trackback
[…] […]