Fino a quando non avvii Jupyter in un contenitore di machine learning con Docker + Miniconda
Crea un ambiente Docker per l'apprendimento automatico e la scienza dei dati utilizzando l'immagine ufficiale di Miniconda. Abbiamo riepilogato i passaggi dall'installazione di Docker all'installazione del pacchetto Python nel contenitore e all'apertura del notebook Jupyter.
Il merito di creare un ambiente per l'apprendimento automatico con docker è
- È possibile creare rapidamente un ambiente per framework di deep learning con notevoli differenze tra libreria / versione.
- (Per Ubuntu) Puoi facilmente utilizzare la versione GPU di Tensorflow / LightGBM, che è problematica da installare.
- (Per Windows e Mac) È possibile utilizzare solo librerie basate su Linux.
- Anche se l'ambiente Conda è danneggiato, può essere ripristinato immediatamente
Come sarà indicato.
Installazione Docker
Fare clic qui per installare Docker su ogni sistema operativo.
Ubuntu,Windows professionale,Mac
I contenitori GPU sono disponibili solo su Ubuntu con Docker. Se hai solo un computer Windows o Mac OS e desideri utilizzare un contenitore GPU, puoi avviare Ubuntu da un SSD esterno.
Ottieni immagine Miniconda / Crea contenitore
L'immagine Docker ufficiale (Anaconda 2 o 3, Miniconda 2 o 3) è sotto.https://github.com/ContinuumIO/docker-images
Puoi ottenere l'immagine Miniconda 3 (Miniconda basata su python 3.7) dal tuo terminale con il seguente comando:
# docker Crea un posto dove mettere i file condivisi con il container mkdir -p docker / miniconda # Ottieni l'immagine ufficiale di miniconda3 docker pull continuumio / miniconda3 # Avvia il container miniconda docker run --name miniconda3 -it -p 8888: 8888 -v / home / [nome UTENTE] / docker / miniconda: / home continuumio / miniconda3 / bin / bash
Spiegazione delle opzioni durante l'esecuzione di Docker--name : Nome da dare al contenitore da realizzare-it: Collega il prompt dei comandi del contenitore e dell'host-p : Collega la porta dell'host e del contenitore: puoi aprire il notebook jupyter dal browser-v: Condividi la cartella host (qui / home / docker / miniconda) con / home nel contenitore.Primo "mkdir -p docker/minicondaSe metti un file (dati di analisi, ecc.) Nella cartella creata in ", puoi condividerlo con il contenitore.
Qui, per il momento-vLa cartella condivisa è montata con l'opzione. Con jupyter notebook, i file possono essere caricati e scaricati nel contenitore tramite un browser, quindi potrebbe non essere necessario.
Lavorare all'interno di un container Miniconda
Poiché l'ho inserito nel prompt dei comandi nel contenitore con il comando precedente, installa il pacchetto (crea un ambiente virtuale se necessario).
# Crea un ambiente virtuale per ML conda crea -n ML # Installa pacchetti relativi a machine learning / data science conda installa numpy scipy pandas matplotlib seaborn bokeh jupyter jupyterlab scikit-learn
Avvia il notebook Jupyter nel contenitore
Apri # jupyter notebook jupyter notebook --port 8888 --ip = 0.0.0.0 --allow-root # Per jupyter lab, esegui il seguente jupyter lab --port 8888 --ip = 0.0.0.0 --allow-root
Puoi aprire jupyter inserendo l'URL di output nel tuo browser.
"Ctrl + C" per uscire da jupyter
Per rientrare nel contenitore, fare clic sudocker exec -it コンテナID /bin/bash"
Per salvare il contenitore Miniconda creato come immagine, fare clic sudocker commit CONTAINER_ID 保存するイメージ名"
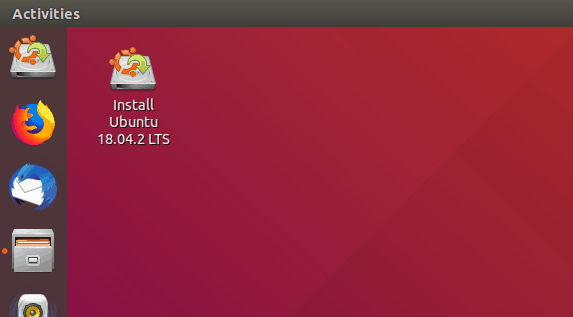


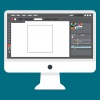
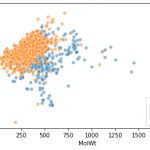
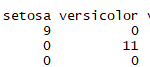







discussione
Elenco dei commenti
Non ci sono ancora commenti