Impostazioni iniziali fatte per avvicinare la sensazione di usare un Mac a quella di Windows
Sono un utente Windows da molto tempo, quindi quando sono passato a un Mac, non mi sono abituato a usi diversi. Ecco alcune impostazioni iniziali che ho fatto per far sentire il mio Mac più vicino a Windows e scorciatoie che sono più utili da ricordare.
In origine, potrebbe essere più facile da gestire se sei abituato al metodo operativo di mac.
Impostazioni effettuate per rendere l'operazione simile a Windows
impostazioni di base
Questa persona ha riassunto molte impostazioni di base.
- Rendilo cliccabile con un tocco
- Modificare l'operazione predefinita dei tasti funzione (Fn)
- Confermare l'inserimento della chiave con un Invio
- Visualizza il percorso della cartella nel Finder
Imposta la direzione di scorrimento su Windows per il mouse e iphone1 per il trackpad.
L'impostazione dell'orientamento dello scorrimento è condivisa dal trackpad e dal mouse.Poiché non può essere impostato separatamente, se il trackpad si comporta come l'iPhone, la direzione di scorrimento della rotellina del mouse sarà opposta a quella di Windows.
Il trackpad è lo stesso dell'iPhone e la direzione di scorrimento del mouse richiede un'applicazione chiamata "scroll reserver" per impostare le finestre in modo che siano le stesse.
Applica "Google Japanese Input" a Japanese Input
"Google Japanese Input" è più preciso e più facile da usare per l'input giapponese.
Assegna il tasto Comando in basso a sinistra di z
La scorciatoia "Control + ◯" che viene spesso utilizzata in Windows corrisponde a "Comando + ◯" su Mac, ma è un po' difficile da premere in termini di posizione. Puoi usarlo come prima assegnando il tasto Comando al tasto Cap-lock.
Il tasto Cap-lock originale è un pulsante che ti consente di inserire continuamente lettere maiuscole e puoi gestirlo tenendo premuto Maiusc (↑), poiché non lo usi spesso.

Comoda scorciatoia
È impossibile ricordare molte scorciatoie all'improvviso, quindi le userò spesso, quindi le riassumerò.
Control + Z, + X, + C, + V, ecc. sono gli stessi di Window, quindi vengono omessi.
| Elimina dopo il carattere (Elimina in Windows) | fn + Elimina |
| Chiudi l'applicazione aperta | comando + Q |
| Chiudi la finestra attuale | comando + W |
| Specifica un intervallo e fai uno screenshot | comando + maiusc + XNUMX |
Alla fine, voglio essere in grado di utilizzare la scorciatoia del tasto opzione.



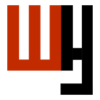











discussione
Elenco dei commenti
Non ci sono ancora commenti