2.5インチ内蔵SSDと専用ケースで「外付けSSD」を自作する
外付けSSDが欲しいなと思ったけど、マルチブートするのが目的だったため、120 GB程度でよかった(大容量でなくてもいい)。120 GB未満の外付けSSDはかなり割高だし、かといって240GB以上も必要ないので、内蔵SSDと専用ケースを買って自作することにしました。
用意したもの(買ったもの)
今回購入したのは以下2点。
SSD(Crucial CT120BX500SSD1Z)が2400円、外付けHDD/SSDケース(Inateck FE2011)が1500円で、計4000円弱。
| メーカー | Crucial (クルーシャル) |
| 型番 | CT120BX500SSD1 BX500シリーズ |
| フォームファクタ | 2.5インチ 7mm厚 SATA3.0 |
| コントローラー | Silicon Motion SM2258XT |
| フラッシュタイプ | Micron: 3D NAND |
| 読込み速度 | シーケンシャルリード:最大 540MB/sec |
| 書込み速度 | シーケンシャルライト:最大 500MB/sec |
| 総書込みバイト量 | 40TBW |
| 保証期間 | 3年 |
| 平均故障感覚 (MTBF) | 150万時間 |
| メーカー | Inateck |
| 対応厚 | 7mm、9.5mm両対応 |
| インターフェース | SATA 3.0 → USB 3.0 マイクロB →USB 3.0 type A |
| 互換性 | Mac OS 9.1 / 10.8.4以降 Windows XP以降 |
| 材質 | アルミ |
| その他 | UASP対応、 ASM1153Eチップ |
内蔵SSDと外付け用ケースを購入する際の注意点は、こちらにまとめています。
早速組み立ててみる
開封の儀

Inateck(FE2011) 2.5インチSSD/HDD用外付けケースには
- ケース本体、ネジ
- 30 cm USB3.0 A-microBケーブル
- フォームシールパッド
- プラスドライバー
- 取扱説明書
が入っていました。
組み立て

SSDをドライブケースのSATA3.0コネクタと接続

9 ㎜厚対応のケースなので7 ㎜厚SSDの場合は付属のスポンジ(フォームシールパッド)を貼り付けて、グラつかないように支えてあげます。

セットしてネジ締め。完。

PCと接続後の設定
このままパソコンにUSB接続しても、この外付けSSDは「未割り当て」となっているため、エクスプローラーの「デバイスとドライブ」には表示されません。SSDのフォーマットとファームウェアの更新をする必要があります。
SSDのフォーマット
コントロールパネルの設定からもできますが、フリーのパーティション管理ソフトの方が楽です。
今回はAOMEI Partition Assistantを使います。インストールして起動後、ディスク構成を見てみます。

接続した外付けSSD(画像のディスク4)は「未割り当て」状態です。
右クリックで「パーティションを作成」を選択し、その後「パーティションのフォーマット」を選択し、「適応」を押します。これでエクスプローラーの「デバイスとドライブ」で確認できるようになります。
ファームウェアの更新
SSDメーカーの商品ページからファームウェアの確認・更新ソフトが提供されているはずです。インストールして確認しましょう。
Crucial BX500の場合は以下
Crucial BX500ファームウェアアップデート

こんな感じで簡単に更新可能。更新後は不要なのでアンインストールしました。
以上で終わりです。

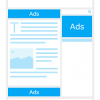


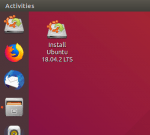






ディスカッション
コメント一覧
まだ、コメントがありません