Jupyter Labカスタマイズ:Rstudio・Spyder風のデータ分析しやすい画面設定にする
一番最初に使いはじめたプログラミング言語はR言語でした。そのIDE「Rstudio」はプログラミング初学者にも扱いやすく、すごく気に入ってました。PythonにおけるRstudio的なIDE「Spyder」も同様です。
しかし、Dockerで構築した機械学習環境ではSpyderのようなGUIソフトを動かすのが(自分にとって)難しかったため、今回Jupyter labをRstudioやSpyder のように使いやすく設定することにしました。
Jupyter Labとは
Jupyter Labは、Jupyter notebookの後継となるデータサイエンス向けのIDEです。今後はJupyter notebookの開発は一旦終了し,Jupyter Labへ移行していくそうです。
Jupyter Labについては以下の記事を参考にさせて頂きました。
設定後の目指す姿
Jupyter Labをより使いやすくするために、SpyderやRstudioでお馴染みの画面設定にしたいと思います。
欲しい機能は↓
- Jupyter Notebookのウィンドウ
- コンソールウィンドウ
- 変数エクスプローラー

設定方法
1.Jupyter Labと拡張機能のインストール・有効化
参考ドキュメント:JupyterLab Documentation、jupyter_contrib_nbextensions
# 拡張機能を使うために前もってNode.jsをインストールする必要がある conda install -c conda-forge nodejs # 続いてJupyter Labと拡張機能をインストール # pipの場合 pip install jupyterlab pip install jupyter_contrib_nbextensions # condaの場合 conda install -c conda-forge jupyterlab conda install -c conda-forge jupyter_contrib_nbextensions
- インストールしたら「
jupyter lab」を実行する。 - Jupyter LabのCommandsタブから の検索窓から「Enable Extention Maager」を押して、拡張機能を有効化する
- 左側のタブに「Extensions」が追加されているので、「jupyterlab_variableinspector」( 変数エクスプローラとなる機能) を検索し、インストールをクリック。

2.Notebook・コンソールウィンドウ・変数エクスプローラ画面の設定
- Jupyter LabのLauncherから「Notebook」を開く。
- Notebook上で右クリック → 「New Console for Notebook」と「Open Variable Inspector」をひらく。
- 適当にウィンドウを配置する。

Notebook画面、変数エクスプローラ、コンソールウィンドウ、ファイルエクスプローラが一望できて良い感じになりました。
コンソール画面では、デフォルトだと「Shift+Enter」でコードが実行されるのでちょっと面倒です。Enterのみで実行できるように「Setting」→「Console Run Keystroke」→「Execute with Enter」を選択しておきました。

その他
入力補助
コードを入力中に「tabキー」で候補が表示、補完されます。

検索と置換
「Ctrl+F」で検索画面(Find)が出ます。左にある矢印をクリックすると置換(replace)もできます。

以上です!





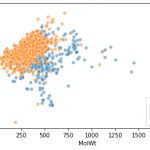






ディスカッション
コメント一覧
まだ、コメントがありません