[M1 Mac] Как создать среду Python с VScode + Docker (контейнер для анализа данных / машинного обучения)
В прошлый раз я резюмировал три основных метода создания среды для Python на M1 mac.
Уметь разрабатывать приложения с использованием Django / Flask и выполнять программы для машинного обучения / науки о данных.Вот шаги по созданию среды Python с использованием Docker и Visual Studio Code (VScode) (вплоть до подключения к + Jupyter notebook).
Причина для Docker + VScode
С помощью Docker вы можете создавать и запускать виртуальную среду с относительно легким весом, легко управляя ею с помощью контейнера.Кроме того, если вы используете отдельные контейнеры для каждого проекта, вы можете предотвратить риск нанесения ущерба окружающей среде из-за конфликтов зависимостей, которые иногда возникают в Anaconda.
В коде Visual Studio,Вы можете использовать возможность доступа к интерпретатору Python внутри контейнера Docker по умолчанию... Самая популярная IDE (интегрированная среда разработки) Pycharm в Python должна быть платной версией (около 1 2 иен в год). VScode занимает второе место на рынке и является такой же простой в использовании IDE, как Pycharm.
Какая среда разработки Python является номер один, по мнению более чем 2 4000 разработчиков?
Процедура построения среды Python с использованием Docker и VScode
- Установка Docker
- Установите код Visual Studio и расширения
- Попробуйте подключить контейнер Vscode и Docker
1. Установите Docker.
Официальная документация DockerУстановите приложение в соответствии с (следующее содержимое одинаково).
Во-первых, подготовьте Rosetta2 перед установкой докера.Выполните в терминале следующую команду:
softwareupdate --install-rosettaНадеюсь, там будет написано «обновление программного обеспечения - установка-розетка», так что продолжайтеДокер для кремния AppleУстановите приложение.

Когда вы откроете Docker, вам будет предложено ввести пароль, поэтому введите его.
2. Visual Studio CodeИ установка расширений
страница MicrosoftПолучите VScode и установите его.

Когда вы открываете VScode, он распознает язык без разрешения и устанавливает плагин японской локализации, поэтому разрешите его.Затем добавьте расширение «удаленные контейнеры».

3. Попробуйте подключить Vscode и контейнер Docker.
Выполните следующую команду из терминалаДокер ХабからКонтейнер для jupyter lab (notebook) на базе minicondaЯ получу это.
docker pull jupyter/scipy-notebookЗдесь можно создать любой контейнер. Если вы поищете Docker Hub, вы найдете множество контейнеров Anaconda и Pytorch.
Когда вы открываете «Образ» приложения Docker, создается новый образ, поэтому введите «Выполнить» → вариант, чтобы запустить контейнер.
- Имя контейнера: любимое имя контейнера.
- Локальный хост: 8888 (порт для подключения к контейнеру, что угодно)
- Объем: я указал папку под пользователем / приложением на данный момент (установите, если вы хотите поделиться томом с локальным)

В палитре команд VAcode (Command + shift + P) "Удаленный–Контейнеры: Прикреплять в Запуск контейнераПодключит VScode к контейнеру и откроет новое окно VScode. Если вы хотите добавить пакет python, работайте с этого терминала.
Попробуйте открыть блокнот Jupyter
Пока контейнер запущен, браузер сообщает: "http://localhost:8888/", Отобразится следующая страница.

Пароль для входа (токен) находится в "журнале", который вы можете увидеть, щелкнув контейнер, поэтому найдите его и войдите в систему (часть OOOOO "http: // ~~~~ /? Token = OOOOO")

Остальное - знакомый экран, поэтому не думаю, что он нуждается в пояснениях.

Вот как создать среду Python с помощью VisualStudioCode + Docker.


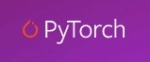
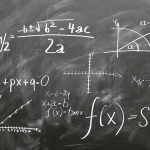
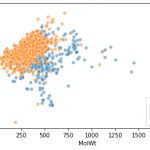






обсуждение
Список Pingback и Trackback
[…] […]