Mac의 사용감을 Windows에 가깝게 하기 위해 한 초기 설정
쭉 Windows 사용자였기 때문에, Mac에 갈아타고 했을 때 여러가지 다른 사용법에 익숙하지 않았습니다. Mac의 사용감을 윈도우에 가깝게 하기 위해 한 초기 설정과 기억해 두면 보다 편리하게 되는 쇼트 컷을 정리하고 있습니다.
본래는 mac의 조작법에 익숙해져 가는 것이 더 취급하기 쉬워지는 것일지도 모릅니다.
조작감을 Windows처럼 보이게 한 설정
기본 설정
많은 기본 설정에 대해, 이쪽이 정리해 줍니다.
- 탭으로 클릭 가능
- 기능 키(Fn)의 기본 조작 변경
- Enter XNUMX회로 키 입력을 확정한다
- Finder에서 폴더 경로 보기
스크롤 방향을 마우스는 windows, 트랙패드는 iphone1에 맞춘다
스크롤 방향 설정은 트랙패드와 마우스가 공유하는 사양입니다.별도로 설정할 수 없기 때문에 트랙패드를 iPhone과 동일한 동작으로 설정하면 마우스 휠의 스크롤 방향이 Windows와 반대가 됩니다.
트랙패드는 아이폰과 동일하게, 마우스의 스크롤 방향은 윈도우를 같게 설정하려면 「scroll reserver」라는 앱이 필요합니다.
일본어 입력에 'Google 일본어 입력' 적용
일본어 입력에 「Google 일본어 입력」이 정밀도가 잘 사용하기 쉽기 때문에.
Command 키를 z의 왼쪽 하단에 할당
windows의 자주 사용하는 쇼트 컷 「Control+◯」는, Mac에서는 「Command+◯」에 대응하고 있지만, 위치적으로 조금 누르기 어렵다. Cap-lock 키에 Command 키를 할당하는 것으로 지금까지와 같이 사용할 수 있다.
원래의 Cap-lock 키는 「연속으로 대문자 입력할 수 있게 된다」버튼으로, 별로 사용하지 않는 것과, shift(↑) 계속 눌러 대응할 수 있다.

편리한 단축키
갑자기 많은 바로 가기를 기억하는 것은 무리이므로 자주 사용하기 때문에 정리해 둔다.
Control +Z, +X, +C, +V등은 Window와 함께이므로 할애.
| 문자 뒤를 삭제 (windows에서 말하는 Delete) | fn+Delete |
| 열려 있는 애플리케이션 닫기 | command+Q |
| 현재 탭 닫기 | command+W |
| 범위 지정하여 스크린샷 촬영 | command+shift+XNUMX |
유쿠유쿠는 option 키의 쇼트 컷도 사용할 수 있도록 해 두고 싶다.



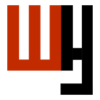











토론
코멘트 목록
아직 코멘트가 없습니다.