حتى تبدأ Jupyter في حاوية تعلم الآلة باستخدام Docker + Miniconda
أنشئ بيئة Docker للتعلم الآلي وعلوم البيانات باستخدام الصورة الرسمية لـ Miniconda. لقد لخصنا الخطوات من تثبيت Docker إلى تثبيت حزمة python في الحاوية وفتح دفتر Jupyter.
ميزة بناء بيئة للتعلم الآلي باستخدام عامل الإرساء هي
- يمكنك إنشاء بيئة سريعة لأطر عمل التعلم العميق مع اختلافات كبيرة في المكتبة / الإصدار.
- (بالنسبة إلى Ubuntu) يمكنك بسهولة استخدام إصدار GPU من Tensorflow / LightGBM ، وهو أمر مزعج عند التثبيت.
- (بالنسبة لنظامي التشغيل Windows و Mac) يمكن استخدام المكتبات المستندة إلى Linux فقط.
- حتى في حالة تعطل بيئة Conda ، يمكن استعادتها على الفور
و هكذا.
تركيب عامل ميناء
انقر هنا لتثبيت Docker على كل نظام تشغيل.
أوبونتو،ويندوز برو،ماك
حاويات GPU متاحة فقط على Ubuntu مع Docker. إذا كان لديك جهاز كمبيوتر يعمل بنظام Windows أو Mac OS وترغب في استخدام حاوية GPU ، فيمكنك تشغيل Ubuntu من SSD خارجي.
الحصول على صورة Miniconda / إنشاء حاوية
فيما يلي صور Docker الرسمية (Anaconda 2 أو 3 أو Miniconda 2 أو 3).https://github.com/ContinuumIO/docker-images
يمكنك الحصول على صورة Miniconda 3 (python 3.7 based Miniconda) من جهازك الطرفي باستخدام الأمر التالي:
# docker أنشئ مكانًا لوضع الملفات المشتركة مع الحاوية mkdir -p docker / miniconda # احصل على الصورة الرسمية لـ miniconda3 docker pull المستمر / miniconda3 # بدء تشغيل miniconda container docker run --name miniconda3 -it -p 8888: 8888 -v / home / [اسم المستخدم] / عامل الإرساء / miniconda: / home Continumio / miniconda3 / bin / bash
شرح الخيارات عند تشغيل عامل الإرساء--name : الاسم الذي سيُعطى للحاوية المطلوب صنعها-it: قم بتوصيل موجه أوامر الحاوية والمضيف-p : قم بتوصيل منفذ المضيف والحاوية: يمكنك فتح دفتر jupyter من المتصفح-v: شارك مجلد المضيف (هنا / home / docker / miniconda) مع / home in the container.أولا "mkdir -p docker/minicondaإذا وضعت ملفًا (بيانات التحليل ، وما إلى ذلك) في المجلد الذي تم إنشاؤه في "، فيمكنك مشاركته مع الحاوية.
هنا في الوقت الحاضر-vيتم تحميل المجلد المشترك مع الخيار. باستخدام دفتر jupyter ، يمكن تحميل الملفات وتنزيلها في الحاوية عبر متصفح ، لذلك قد لا يكون ذلك ضروريًا.
العمل داخل حاوية Miniconda
منذ أن وضعتها في موجه الأوامر في الحاوية مع الأمر السابق ، قم بتثبيت الحزمة (قم بإنشاء بيئة افتراضية إذا لزم الأمر).
# إنشاء بيئة افتراضية لـ ML conda create -n ML # تثبيت الحزم ذات الصلة بالتعلم الآلي / علوم البيانات conda install numpy scipy pandas matplotlib seaborn bokeh jupyter jupyterlab scikit-Learn
قم بتشغيل دفتر Jupyter في الحاوية
افتح # jupyter notebook jupyter notebook --port 8888 --ip = 0.0.0.0 --allow-root # بالنسبة لمختبر jupyter ، قم بإجراء مختبر jupyter التالي - المنفذ 8888 --ip = 0.0.0.0 - السماح بالجذر
يمكنك فتح jupyter عن طريق إدخال عنوان URL الناتج في متصفحك.
"Ctrl + C" للخروج من Jupyter
لإعادة الدخول إلى الحاوية ، انقر فوقdocker exec -it コンテナID /bin/bash"
لحفظ حاوية Miniconda التي تم إنشاؤها كصورة ، انقر فوقdocker commit CONTAINER_ID 保存するイメージ名"
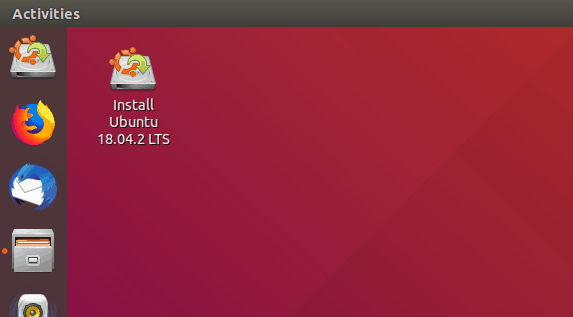



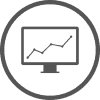
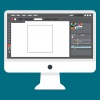
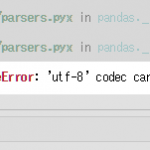






نقاش
قائمة التعليقات
لا توجد أي تعليقات حتى الآن