Bis Sie Jupyter in einem Container für maschinelles Lernen mit Docker + Miniconda starten
Erstellen Sie eine Docker-Umgebung für maschinelles Lernen und Datenwissenschaft mit dem offiziellen Image von Miniconda. Wir haben die Schritte von der Installation von Docker über die Installation des Python-Pakets im Container bis zum Öffnen des Jupyter-Notizbuchs zusammengefasst.
Der Vorteil des Aufbaus einer Umgebung für maschinelles Lernen mit Docker ist
- Sie können schnell eine Umgebung für Deep-Learning-Frameworks mit schwerwiegenden Unterschieden zwischen Bibliothek und Version erstellen.
- (Für Ubuntu) Sie können problemlos die GPU-Version von Tensorflow / LightGBM verwenden, deren Installation schwierig ist.
- (Für Windows und Mac) Es können nur Linux-basierte Bibliotheken verwendet werden.
- Selbst wenn die Conda-Umgebung beschädigt ist, kann sie sofort wiederhergestellt werden
Wie es wird erwähnt.
Docker-Installation
Klicken Sie hier, um Docker auf jedem Betriebssystem zu installieren.
Ubuntu,Windows Pro,Mac
GPU-Container sind nur unter Ubuntu mit Docker verfügbar. Wenn Sie nur einen Windows- oder Mac OS-Computer haben und einen GPU-Container verwenden möchten, können Sie Ubuntu von einer externen SSD starten.
Miniconda-Image abrufen / Container erstellen
Die offiziellen Docker-Bilder (Anaconda 2 oder 3, Miniconda 2 oder 3) sind unten aufgeführt.https://github.com/ContinuumIO/docker-images
Mit dem folgenden Befehl können Sie das Miniconda 3-Image (Python 3.7-basiertes Miniconda) von Ihrem Terminal abrufen:
# docker Erstellen Sie einen Ort zum Ablegen von Dateien, die für den Container mkdir -p docker / miniconda freigegeben sind. # Holen Sie sich das offizielle Image von miniconda3 docker / home / [Name des BENUTZERS] / docker / miniconda: / home continuumio / miniconda3 / bin / bash
Erläuterung der Optionen beim Ausführen des Dockers--name : Name, der dem herzustellenden Behälter gegeben werden soll-it: Verbinden Sie die Eingabeaufforderung des Containers und des Hosts-p : Verbinden Sie den Port des Hosts und den Container: Sie können das Jupyter-Notebook über den Browser öffnen-v: Teilen Sie den Host-Ordner (hier / home / docker / miniconda) mit / home im Container.Zuerst "mkdir -p docker/minicondaWenn Sie eine Datei (Analysedaten usw.) in den in "erstellten Ordner legen, können Sie sie für den Container freigeben.
Hier vorerst-vDer freigegebene Ordner wird mit der Option bereitgestellt. Mit jupyter notebook können Dateien über einen Browser hochgeladen und in den Container heruntergeladen werden, sodass dies möglicherweise nicht erforderlich ist.
Arbeiten in einem Miniconda-Container
Installieren Sie das Paket, da ich es mit dem vorherigen Befehl in die Eingabeaufforderung im Container eingefügt habe (erstellen Sie gegebenenfalls eine virtuelle Umgebung).
# Erstellen Sie eine virtuelle Umgebung für ML conda create -n ML # Installieren Sie Pakete für maschinelles Lernen / Data Science conda installieren Sie numpy scipy pandas matplotlib seaborn bokeh jupyter jupyterlab scikit-learn
Starten Sie das Jupyter-Notizbuch im Container
Öffnen Sie # jupyter notebook jupyter notebook --port 8888 --ip = 0.0.0.0 --allow-root # Führen Sie für jupyter lab das folgende jupyter lab aus --port 8888 --ip = 0.0.0.0 --allow-root
Sie können jupyter öffnen, indem Sie die Ausgabe-URL in Ihren Browser eingeben.
"Strg + C", um den Jupiter zu verlassen
Klicken Sie auf, um den Container erneut zu betretendocker exec -it コンテナID /bin/bash"
Klicken Sie auf, um den erstellten Miniconda-Container als Bild zu speicherndocker commit CONTAINER_ID 保存するイメージ名"
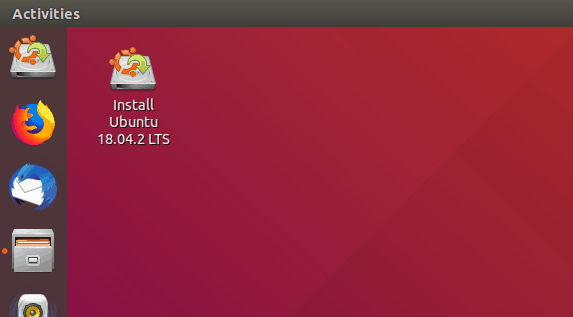



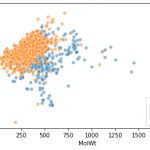
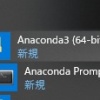
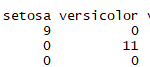





Diskussion
Liste der Kommentare
Es gibt noch keine Kommentare