Einstellungen in Genesis Framework: Google Analytics / Suchkonsole / AdSense
Ich werde erklären, wie Google Analytics, Google Search Console und Google Adsense mithilfe von Genesis Framework auf der Website festgelegt werden.Beide können über den Bildschirm zur Anpassung des Erscheinungsbilds installiert werden.
So richten Sie Google Analytics ein
Holen Sie sich zunächst die Tracking-ID von Google Analytics.

Gehen Sie auf dem Google Analytics-Startbildschirm zu "Administration" -> "Tracking-Informationen" -> "Tracking-Code" und kopieren Sie die Tracking-ID auf das globale Site-Tag.Dieser Bereich ähnelt anderen Themen.

Gehen Sie im WordPress-Dashboard zu "Darstellung" -> "Anpassen" -> "Themeneinstellungen" -> "Kopf- / Fußzeilenskripte" -> "Kopfzeilenskripte", fügen Sie die Tracking-ID ein und fertig.
Die Google-Suchkonsole kann auf die gleiche Weise eingestellt werden
Sie müssen die HTML-Meta-Tags einfügen, um den Besitz Ihrer Website zu überprüfen, wenn Sie die Google Search Console bereitstellen.Dies ist in Ordnung, wenn Sie die Google Analytics-Tracking-ID in denselben "Header-Skripten" eingeben, in denen Sie sie eingegeben haben.
Wenn Sie die Google Search Console bereits in Google Analytics integriert haben, müssen Sie sie nicht separat festlegen.
Standort von Google Adsense
Mit Google Adsense können Sie wie mit den beiden anderen Codes aus der Anpassung des Erscheinungsbilds einfügen.

Gehen Sie im WordPress-Dashboard zu "Darstellung" -> "Anpassen" -> "Themeneinstellungen" -> "Google AdSense".Geben Sie nur den Teil "ca-pub-xxxxxxxxxxxx" des Auto-Ad-Codes ein.
Damit sind die Einstellungen für Google Analytics, Suchkonsole und AdSense im Genesis Framework abgeschlossen.Das Einrichten eines Dienstes mit vielen Benutzern ist so einfach und unkompliziert wie nicht wahr?
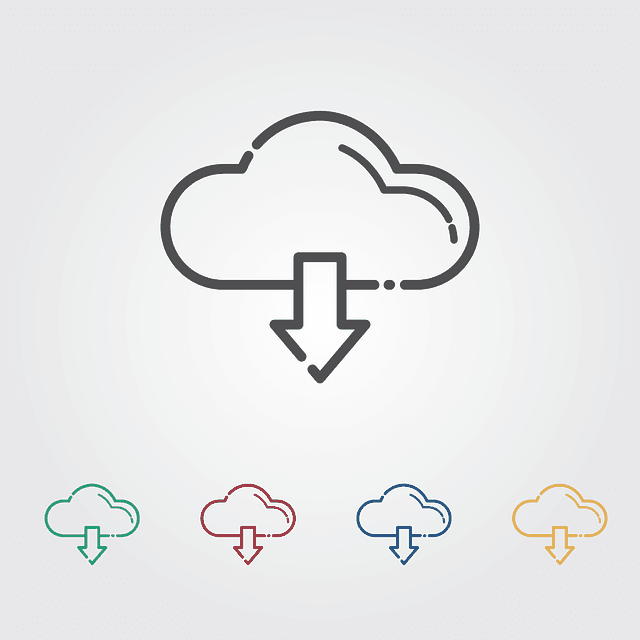

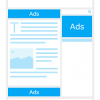


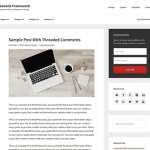






Diskussion
Liste der Kommentare
Es gibt noch keine Kommentare