Instale Ubuntu Desktop 18.04 LTS en SSD externo y arranque múltiple
Actualmente, la computadora personal principal que utilizo es una computadora de escritorio con Windows 10.Usé un SSD externo para crear un entorno de arranque dual para poder cambiar el sistema operativo entre Windows para el uso diario y Ubuntu según sea necesario, y la misma PC.En este artículo, le mostraré el procedimiento para instalar Ubuntu Desktop 18.04.2 LTS.
Puede instalarlo con el mismo procedimiento en las siguientes situaciones.
- Instale Ubuntu en la computadora homebrew ensamblada
- Instale Ubuntu en el HDD / SSD agregado
- Instale Ubuntu en un disco duro externo / SSD
Por cierto, para el SSD externo, compré un estuche externo y un SSD y lo hice yo mismo (es el más barato y puedes personalizarlo a tu apariencia favorita).
Condición previa
Especificaciones recomendadas para la computadora de destino de la instalación
- Procesador de doble núcleo de 2 GHz y superior
- 2 GB de memoria del sistema
- 25 GB de espacio libre en el disco duro
- Unidad de DVD o puerto USB
- acceso a Internet
Instrucciones de instalación de Ubuntu 18.04
- Descarga Ubuntu 18.04
- Cree medios de instalación a través de USB
- Instalación de Ubuntu
1. Descarga Ubuntu 18.04
Descargue Ubuntu Desktop 18.04.2 LTS desde el sitio web oficial a continuación.
https://jp.ubuntu.com/download

También hay una versión japonesa de rimix, pero si está conectado a Internet, se mostrará en japonés por el momento.Instale la versión normal porque se basa en la red.
2. Cree medios de instalación a través de USB
Para instalar Ubuntu, necesita crear los medios de instalación. El DVD está bien, pero esta vez usaremos USB. XNUMXG fue suficiente.
2-1: Preparación del software de creación de medios de instalación
Para crear un disco de arranque de Ubuntu (medio de instalación) a través de USBRufusInstale el software llamado.
Destino de descarga:https://rufus.ie/
Rufus es un software para crear y formatear unidades flash USB de arranque (como memorias USB). (Omitido)
De particular interés es la velocidad de Rufus.Por ejemplo, Rufus puede crear una unidad de instalación USB de Windows 2 desde un ISO dos veces más rápido que UNetbootin, Universal USB Installer y Windows USB / DVD Download Tool.Del mismo modo, los discos de arranque de Linux se pueden hacer un poco más rápidos.
Rufus se ha actualizado recientemente (2019.03.28 de marzo de XNUMX) y parece ser rápido, así que lo usé.Si hay una función similar, creo que se puede utilizar otro software.
2-2: Creación de un USB de arranque
El USB se formateará, así que muévalo con anticipación si contiene datos.
rufus-3.5.exeAbra y seleccione el archivo de imagen iso de Ubuntu descargado de "Seleccionar".

Cuando el "Estado" esté listo, "Iniciar" y escribir en "Modo de imagen ISO".Lleva mucho tiempo, por lo que recomendamos conectarse con USB 3.0 o superior.Tardaron unos 40 minutos en completar la creación.
3. Instala Ubuntu
3-1: cambiar el orden de arranque de los discos
Después de crear el USB de arranque, reinicie su computadora mientras apunta al USB.
Si sigue presionando el botón "F2" en la pantalla del logotipo de inicio, aparecerá la pantalla del BIOS, así que configure el orden de inicio del disco en Ubuntu desde el menú de inicio.
Este sitio será útil.
Cambiar el orden de arranque de la unidad
3-2: instalación de Ubuntu
Si se puede iniciar correctamente, se mostrará el siguiente escritorio: Seleccione "Instalar Ubuntu" para iniciar la instalación.

(XNUMX) Seleccione "Japonés".

(XNUMX) Seleccione "Instalación normal" o "Descargar actualizaciones durante la instalación de Ubuntu".

(XNUMX) Seleccione "Eliminar el disco e instalar Ubuntu".
El disco de destino de la instalación se especificará más adelante.

(XNUMX) Seleccione la unidad para poner Ubuntu.Especifique aquí el SSD externo o la unidad agregada.

Tenga en cuenta que si selecciona un Strage que ya contiene el sistema operativo y los datos, será irreversible. Cuando presione "Instalar", se mostrará la confirmación final, así que presione "Continuar".
(XNUMX) Ingrese su nombre y contraseña al inicio

Luego espere a que se complete la instalación y reinicie.
Eso es todo




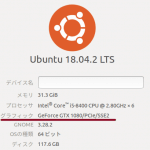





discusión
Lista de Pingback y Trackback
[...] https://insilico-notebook.com/ubuntu-18-04-2-lts-install/ [...]