Installa Ubuntu Desktop 18.04 LTS su SSD esterno e multiboot
Attualmente, il personal computer principale che utilizzo è un PC desktop Windows 10.Ho usato un SSD esterno per creare un ambiente dual boot in modo da poter cambiare il sistema operativo tra Windows per l'uso quotidiano e Ubuntu, se necessario, e lo stesso PC.In questo articolo, ti mostrerò la procedura per installare Ubuntu Desktop 18.04.2 LTS.
È possibile installarlo con la stessa procedura nelle seguenti situazioni.
- Installa Ubuntu sul computer homebrew assemblato
- Installa Ubuntu sull'HDD / SSD aggiunto
- Installa Ubuntu su disco rigido esterno / SSD
A proposito, per l'SSD esterno, ho acquistato un case esterno e un SSD e l'ho realizzato da solo (è il più economico e puoi personalizzarlo in base al tuo aspetto preferito).
Presupposto
Specifiche consigliate per il computer di destinazione dell'installazione
- Processore dual core da 2 GHz e superiore
- 2 GB di memoria di sistema
- 25 GB di spazio libero su disco rigido
- Unità DVD o porta USB
- accesso ad Internet
Istruzioni per l'installazione di Ubuntu 18.04
- Scarica Ubuntu 18.04
- Crea il supporto di installazione tramite USB
- Installazione di Ubuntu
1. Scarica Ubuntu 18.04
Scarica Ubuntu Desktop 18.04.2 LTS dal sito ufficiale di seguito.
https://jp.ubuntu.com/download

Esiste anche una versione rimix giapponese, ma se sei connesso a Internet, per il momento verrà visualizzata in giapponese.Installa la versione normale perché è premessa in rete.
2. Creare il supporto di installazione tramite USB
Per installare Ubuntu, è necessario creare il supporto di installazione. Il DVD va bene, ma questa volta useremo l'USB. XNUMXG era sufficiente.
2-1: Preparazione del software per la creazione di supporti di installazione
Per creare un disco di avvio di Ubuntu (supporto di installazione) tramite USBRUFOInstalla il software chiamato.
Destinazione download:https://rufus.ie/
Rufus è un software per la creazione e la formattazione di unità flash USB avviabili (come chiavette USB). (Omesso)
Di particolare rilievo è la velocità di Rufus.Ad esempio, Rufus può creare un'unità di installazione USB di Windows 2 da una ISO due volte più veloce di UNetbootin, Universal USB Installer e Windows USB / DVD Download Tool.Allo stesso modo, i dischi di avvio di Linux possono essere leggermente più veloci.
Rufus è stato aggiornato di recente (2019.03.28 marzo XNUMX) e sembra essere veloce, quindi l'ho usato.Se esiste una funzione simile, penso che sia possibile utilizzare un altro software.
2-2: Creazione di una USB di avvio
L'USB verrà formattato, quindi spostalo in anticipo se contiene dati.
rufus-3.5.exeApri e seleziona il file immagine ISO di Ubuntu scaricato da "Seleziona".

Quando lo "Stato" è pronto, "Avvia" e scrivi in "Modalità immagine ISO".Ci vuole molto tempo, quindi ti consigliamo di connetterti con USB 3.0 o superiore.Ci sono voluti circa 40 minuti per completare la creazione.
3. Installa Ubuntu
3-1: Modifica l'ordine di avvio dei dischi
Dopo aver creato l'USB di avvio, riavvia il computer mentre punta all'USB.
Se continui a premere il pulsante "F2" nella schermata del logo di avvio, verrà visualizzata la schermata del BIOS, quindi imposta l'ordine di avvio del disco su Ubuntu dal menu di avvio.
Questo sito ti sarà utile.
Modifica l'ordine di avvio dell'unità
3-2: installazione di Ubuntu
Se può essere avviato con successo, verrà visualizzato il seguente desktop Selezionare "Installa Ubuntu" per avviare l'installazione.

(XNUMX) Seleziona "Giapponese".

(XNUMX) Seleziona "Installazione normale" o "Scarica aggiornamenti durante l'installazione di Ubuntu".

(XNUMX) Seleziona "Elimina il disco e installa Ubuntu".
Il disco di destinazione dell'installazione verrà specificato in seguito.

(XNUMX) Selezionare l'unità in cui mettere Ubuntu.Specificare qui l'SSD esterno o l'unità aggiunta.

Nota che se selezioni uno Strage che contiene già il sistema operativo e i dati, sarà irreversibile. Quando si preme "Installa", verrà visualizzata la conferma finale, quindi premere "Continua".
(XNUMX) Immettere il nome e la password all'avvio

Quindi attendi il completamento dell'installazione e riavvia.
Questo è tutto.





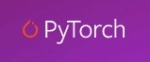




discussione
Pingback e elenco trackback
[...] https://insilico-notebook.com/ubuntu-18-04-2-lts-install/ [...]