Installeer Ubuntu Desktop 18.04 LTS op externe SSD en multiboot
Momenteel is de belangrijkste personal computer die ik gebruik een Windows 10-desktop-pc.Ik heb een externe SSD gebruikt om een dual-boot-omgeving te creëren, zodat ik het besturingssysteem kan schakelen tussen Windows voor dagelijks gebruik en Ubuntu als dat nodig is, en dezelfde pc.In dit artikel laat ik je de procedure zien om Ubuntu Desktop 18.04.2 LTS te installeren.
U kunt het in de volgende situaties volgens dezelfde procedure installeren.
- Installeer Ubuntu op de geassembleerde homebrew-computer
- Installeer Ubuntu op de toegevoegde HDD / SSD
- Installeer Ubuntu op een externe harde schijf / SSD
Trouwens, voor de externe SSD heb ik een externe behuizing en SSD gekocht en deze zelf gemaakt (het is de goedkoopste en je kunt hem aanpassen aan je favoriete uiterlijk).
Voorwaarde
Aanbevolen specificaties voor de bestemmingscomputer van de installatie
- 2 GHz dual-coreprocessor en hoger
- 2 GB systeemgeheugen
- 25 GB vrije ruimte op de harde schijf
- Dvd-drive of USB-poort
- internet toegang
Ubuntu 18.04 installatie-instructies
- Ubuntu 18.04 downloaden
- Maak installatiemedia via USB
- Ubuntu-installatie
1. Download Ubuntu 18.04
Download Ubuntu Desktop 18.04.2 LTS van de officiële website hieronder.
https://jp.ubuntu.com/download

Er is ook een Japanse rimix-versie, maar als je verbinding hebt met internet, wordt deze voorlopig in het Japans weergegeven.Installeer de normale versie omdat deze op het net is geïnstalleerd.
2. Maak installatiemedia via USB
Om Ubuntu te installeren, moet u de installatiemedia maken. DVD is prima, maar deze keer gebruiken we USB. XNUMXG was genoeg.
2-1: Voorbereiding van software voor het maken van installatiemedia
Om een Ubuntu-opstartdiskette (installatiemedia) te maken via USBRUFUSInstalleer de software genaamd.
Download bestemming:https://rufus.ie/
Rufus is software voor het maken en formatteren van opstartbare USB-sticks (zoals USB-sticks). (Weggelaten)
Bijzonder opmerkelijk is de snelheid van Rufus.Rufus kan bijvoorbeeld een Windows 2 USB-installatiestation van een ISO twee keer zo snel maken als UNetbootin, Universal USB Installer en Windows USB / DVD Download Tool.Evenzo kunnen Linux-opstartdisks iets sneller worden gemaakt.
Rufus is onlangs bijgewerkt (2019.03.28 maart XNUMX) en lijkt snel te zijn, dus ik heb het gebruikt.Als er een vergelijkbare functie is, denk ik dat er andere software kan worden gebruikt.
2-2: Een opstart-USB maken
USB wordt geformatteerd, dus verplaats het van tevoren als het gegevens bevat.
rufus-3.5.exeOpen en selecteer het Ubuntu ISO-afbeeldingsbestand dat is gedownload via "Selecteren".

Als de "Status" klaar is, "Start" en schrijf in "ISO image mode".Het duurt lang, dus we raden aan om verbinding te maken met USB 3.0 of hoger.Het duurde ongeveer 40 minuten om de creatie te voltooien.
3. Installeer Ubuntu
3-1: Wijzig de volgorde van de opstartschijven
Nadat u de opstart-USB hebt gemaakt, start u uw computer opnieuw op terwijl u naar de USB wijst.
Als je op de "F2" -knop op het opstartlogo-scherm blijft drukken, zal het BIOS-scherm verschijnen, dus stel de opstartvolgorde van de schijf in op Ubuntu vanuit het opstartmenu.
Deze site zal nuttig zijn.
Wijzig de opstartvolgorde van de schijf
3-2: Ubuntu-installatie
Als het succesvol kan worden gestart, wordt het volgende bureaublad weergegeven: Selecteer "Install Ubuntu" om de installatie te starten.

(XNUMX) Selecteer "Japans".

(XNUMX) Selecteer "Normale installatie" of "Updates downloaden tijdens installatie van Ubuntu".

(XNUMX) Selecteer "Verwijder de schijf en installeer Ubuntu".
De installatiebestemmingsschijf wordt later gespecificeerd.

(XNUMX) Selecteer het station om Ubuntu te plaatsen.Specificeer hier de externe SSD of de toegevoegde schijf.

Merk op dat als u een Strage selecteert die al het besturingssysteem en de gegevens bevat, deze onomkeerbaar is. Als u op "Installeren" drukt, wordt de definitieve bevestiging weergegeven, dus druk op "Doorgaan".
(XNUMX) Voer uw naam en wachtwoord in bij het opstarten

Wacht vervolgens tot de installatie is voltooid en start opnieuw op.
Dat is het.




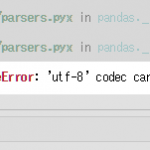
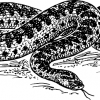




discussie
Pingback & Trackback-lijst
[...] https://insilico-notebook.com/ubuntu-18-04-2-lts-install/ [...]