Reduza a capacidade e execute backups automáticos regulares: EaseUS Todo Backup
É importante fazer backup em um disco rígido externo / SSD em caso de falha.No entanto, se você tentar fazer backups automáticos regulares, logo ficará "cheio de espaço livre" e não será salvo.
Desta vez, software livreEaseUS Todo Backup Início 11.5Eu gostaria de apresentar o backup agendado que foi possível enquanto reduzia o uso de capacidade.
Sobre EaseUS
Para quem não conhece muito o nome da empresa "EaseUS", gostaria de citar a página oficial.
Fundada em 2004, a EaseUS é uma empresa líder no desenvolvimento de software especializada em áreas de gerenciamento de dados, oferecendo aos clientes soluções poderosas e fáceis de usar, como recuperação de dados, backup de dados, gerenciamento de partição e otimização de sistema. Atualmente, os produtos EaseUS são usados por dezenas de milhões de indivíduos e empresas (Dell, IBM, Microsoft, McAfee, HP, Fedex, Boeing, ASUS, etc.) em mais de 180 países e regiões em todo o mundo.
https://jp.easeus.com/company/
Lista de recursos EaseUS Todo Backup
Então, o que você pode fazer com EaseUS Todo Backup é o seguinte.
| Grátis (versão gratuita) | Home (versão paga) | |
|---|---|---|
| Capacidade do disco rígido | Até 16 TB | Até 16 TB |
|
Sistema, arquivo, disco, Particionar backup e restauração |
○ | ○ |
| Backup completo, incremental, diferencial e agendado | ○ | ○ |
| Faça backup de seus dados na nuvem | ○ | ○ |
| Suporta Windows 10/8/7 / Vista / XP | ○ | ○ |
| Migração do sistema operacional para clone de disco, SSD / HDD | ○ | ○ |
|
Disco MBR / GPT, RAID de hardware, Disco inicializável, compatível com NAS |
○ | ○ |
| Migrar sistema para um PC diferente | × | ○ |
| Crie um sistema inicializável por USB | × | ○ |
|
Notificação por e-mail, comando pré / pós, Cópia fora do local, exclusão de arquivo |
× | ○ |
| Backup / recuperação de e-mail do Outlook | × | ○ |
Basicamente, mesmo a versão gratuita quase cobre o "backup e restauração" padrão do Windows.
A versão gratuita tem algumas restrições, mas você pode agendar backups todos os dias / semanas / meses ou definir uma alta taxa de compressão sem problemas.
Configurações de backup automático
Procedimento básico
- Primeiro, instale o EaseUS Todo Backup.
Clique aqui para fazer o download ↓
https://jp.easeus.com/backup-software/home-edition.html - Selecione backup de disco / partição, backup de arquivo ou backup do sistema.
- Configure o backup agendado (da página oficial)
https://jp.easeus.com/todo-backup-resource/schedule-backup.html

Configurações adicionais para economizar espaço
-Selecione diferença / incremento
Selecione "Incremental" ou "Diff" ao configurar um backup agendado
O diff registra as mudanças desde o primeiro backup de cada vez.
O incremento adicionará alterações do backup anterior.
O incremento economiza espaço, mas se um arquivo for excluído no meio, você pode restaurar backups após esse ponto.
・ Aumente a taxa de compressão
Selecione "Médio" ou "Alto" em [Opções de backup] → [Espaço] → [Compressão]
・ Configurações de salvamento de imagem
Defina [Período de retenção] ou [Número de imagens salvas] para um valor pequeno (30 dias ou 2)
Selecione Salvar Imagem com Método Combinar
Isso completa as configurações para backup com o mínimo de espaço possível.Tudo que você precisa fazer é executá-lo.
Impressões de uso
Leve e rápido
Como resultado de tentativas com a versão Home, o tempo de backup foi o seguinte.
Alvo de backup: unidade C (cerca de 110 GB no total)
Tempo gasto: cerca de 20 minutos
Capacidade após backup: 66 GB (durante o nível de compressão)
Na verdade, acho que a versão gratuita será concluída um pouco mais tarde.
Pelo menos não ficou pesado em tempo de execução.
Existem quatro níveis de função de compressão, "Nenhum / Padrão / Médio / Alto", e quanto mais alta a taxa de compressão, mais tempo leva.

Referência de arquivo de backup suave
O arquivo de backup é salvo no mesmo formato de quando foi criado em "Backup and Restore" do Windows, não no formato de pasta usual.
No entanto, consegui abri-lo como uma pasta normal e verificar o interior sem congelar.


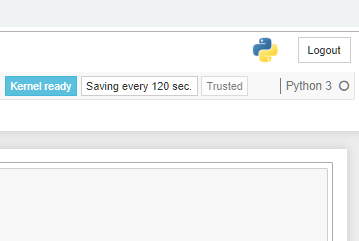










discussão
Lista de comentários
Ainda não há comentários