Пока вы не запустите Jupyter в контейнере машинного обучения с Docker + Miniconda
Создайте среду Docker для машинного обучения и обработки данных, используя официальный образ Miniconda. Мы суммировали шаги от установки Docker до установки пакета python в контейнер и открытия записной книжки Jupyter.
Достоинством создания среды для машинного обучения с помощью Docker является
- Вы можете быстро создать среду для фреймворков глубокого обучения с серьезными различиями между библиотеками и версиями.
- (Для Ubuntu) Вы можете легко использовать версию Tensorflow / LightGBM для графического процессора, которую сложно установить.
- (Для Windows и Mac) Можно использовать только библиотеки для Linux.
- Даже если среда Conda сломана, ее можно немедленно восстановить
И так далее.
Установка Docker
Щелкните здесь, чтобы установить Docker в каждой ОС.
Ubuntu,Windows Pro,Mac
Контейнеры GPU доступны только в Ubuntu с Docker. Если у вас есть только компьютер с Windows или Mac OS и вы хотите использовать контейнер GPU, вы можете загрузить Ubuntu с внешнего SSD.
Получить образ Miniconda / Создать контейнер
Официальные образы Docker (Anaconda 2 или 3, Miniconda 2 или 3) приведены ниже.https://github.com/ContinuumIO/docker-images
Вы можете получить образ Miniconda 3 (Miniconda на основе Python 3.7) со своего терминала с помощью следующей команды:
# docker Создайте место для размещения файлов, совместно используемых контейнером mkdir -p docker / miniconda # Получите официальный образ miniconda3 docker pull continumio / miniconda3 # Запустите docker run контейнера miniconda --name miniconda3 -it -p 8888: 8888 -v / home / [имя ПОЛЬЗОВАТЕЛЯ] / docker / miniconda: / homecontinumio / miniconda3 / bin / bash
Объяснение опций при запуске докера--name : Имя, которое нужно дать контейнеру, который будет изготовлен-it: Соединить командную строку контейнера и хоста-p : Соедините порт хоста и контейнер: Вы можете открыть блокнот jupyter из браузера-v: Поделитесь папкой хоста (здесь / home / docker / miniconda) с / home в контейнере.Первый "mkdir -p docker/minicondaЕсли вы поместите файл (данные анализа и т. Д.) В папку, созданную в ", вы можете поделиться им с контейнером.
Здесь пока что-vОбщая папка монтируется с опцией. С помощью jupyter notebook файлы можно выгружать и загружать в контейнер через браузер, поэтому в этом нет необходимости.
Работа внутри контейнера Miniconda
Поскольку я поместил его в командной строке в контейнере с предыдущей командой, установите пакет (при необходимости создайте виртуальную среду).
# Создать виртуальную среду для ML conda create -n ML # Установить пакеты, связанные с машинным обучением / наукой о данных conda install numpy scipy pandas matplotlib seaborn bokeh jupyter jupyterlab scikit-learn
Запустить блокнот Jupyter в контейнере
Откройте # jupyter notebook jupyter notebook --port 8888 --ip = 0.0.0.0 --allow-root # Для jupyter lab выполните следующую jupyter lab --port 8888 --ip = 0.0.0.0 --allow-root
Вы можете открыть jupyter, введя выходной URL-адрес в своем браузере.
"Ctrl + C" для выхода из jupyter
Чтобы повторно войти в контейнер, нажмитеdocker exec -it コンテナID /bin/bash"
Чтобы сохранить созданный контейнер Miniconda как изображение, нажмитеdocker commit CONTAINER_ID 保存するイメージ名"
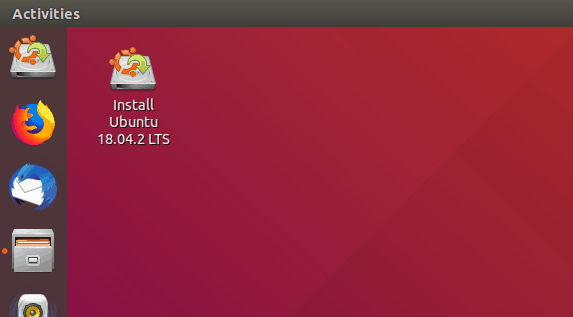


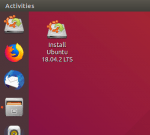

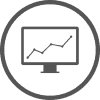
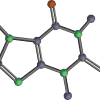





обсуждение
Список комментариев
Пока нет комментариев