Уменьшите емкость и выполняйте регулярное автоматическое резервное копирование: EaseUS Todo Backup
В случае сбоя важно сделать резервную копию на внешний жесткий диск / SSD.Однако, если вы попытаетесь делать регулярные автоматические резервные копии, вскоре они «заполнятся свободным пространством» и не будут сохранены.
На этот раз бесплатное программное обеспечениеEaseUS Todo Backup Home 11.5Я хотел бы представить резервное копирование по расписанию, которое стало возможным при уменьшении использования емкости.
О EaseUS
Для тех, кто не слышал название компании «EaseUS», я хотел бы процитировать официальную страницу.
EaseUS, основанная в 2004 году, является ведущей компанией по разработке программного обеспечения, специализирующейся в области управления данными, предоставляя клиентам простые в использовании и мощные решения, такие как восстановление данных, резервное копирование данных, управление разделами и оптимизация системы. В настоящее время продукты EaseUS используются десятки миллионов частных лиц и корпораций (Dell, IBM, Microsoft, McAfee, HP, Fedex, Boeing, ASUS и т. д.) в более чем 180 странах и регионах по всему миру.
https://jp.easeus.com/company/
Список функций EaseUS Todo Backup
Итак, что вы можете делать с EaseUS Todo Backup, так это.
| Бесплатная (бесплатная версия) | Главная (платная версия) | |
|---|---|---|
| Емкость жесткого диска | До 16 ТБ | До 16 ТБ |
|
Система, файл, диск, Резервное копирование и восстановление раздела |
〇 | 〇 |
| Полное, инкрементное, дифференциальное, запланированное резервное копирование | 〇 | 〇 |
| Резервное копирование данных в облако | 〇 | 〇 |
| Поддерживает Windows 10/8/7 / Vista / XP | 〇 | 〇 |
| Миграция ОС на клон диска, SSD / HDD | 〇 | 〇 |
|
MBR / GPT диск, аппаратный RAID, Загрузочный диск, совместимый с NAS |
〇 | 〇 |
| Перенести систему на другой ПК | × | 〇 |
| Создайте загрузочную систему USB | × | 〇 |
|
Уведомление по электронной почте, предварительная / пост-команда, Вне сайта, исключение файлов |
× | 〇 |
| Резервное копирование / восстановление электронной почты Outlook | × | 〇 |
По сути, даже бесплатная версия почти покрывает стандартное «резервное копирование и восстановление» Windows.
Бесплатная версия имеет некоторые ограничения, но вы можете планировать резервное копирование каждый день / неделю / месяц или без проблем устанавливать высокую степень сжатия.
Настройки автоматического резервного копирования
Основная процедура
- Сначала установите EaseUS Todo Backup.
Нажмите здесь, чтобы скачать ↓
https://jp.easeus.com/backup-software/home-edition.html - Выберите резервную копию диска / раздела, резервную копию файла или резервную копию системы.
- Настроить резервное копирование по расписанию (с официальной страницы)
https://jp.easeus.com/todo-backup-resource/schedule-backup.html

Дополнительные настройки для экономии места
-Выберите разницу / приращение
Выберите «Инкрементный» или «Различный» при настройке резервного копирования по расписанию.
В diff каждый раз записываются изменения с момента первого резервного копирования.
Приращение добавит изменения из предыдущей резервной копии.
Инкремент экономит место, но если файл удален посередине, вы можете восстановить резервные копии после этого момента.
・ Увеличьте степень сжатия
Выберите «Средний» или «Высокий» в [Параметры резервного копирования] → [Пробел] → [Сжатие].
・ Настройки сохранения изображения
Установите для [Срок хранения] или [Количество сохраненных изображений] небольшое значение (30 дней или 2).
Выберите "Сохранить изображение с помощью метода объединения"
Это завершает настройку резервного копирования с минимально возможным пространством.Все, что вам нужно сделать, это выполнить.
Впечатления от использования
Легко и быстро
В результате попытки с домашней версией время резервного копирования было следующим.
Цель резервного копирования: диск C (всего около 110 ГБ)
Затраченное время: около 20 минут
Емкость после резервного копирования: 66 ГБ (при уровне сжатия)
На самом деле, я думаю, что бесплатная версия будет доработана чуть позже.
По крайней мере, во время работы он не стал тяжелым.
Существует четыре уровня сжатия: «Нет / Стандартный / Средний / Высокий», и чем выше степень сжатия, тем больше времени на это требуется.

Плавная ссылка на файл резервной копии
Файл резервной копии сохраняется в том же формате, что и при создании в «Резервном копировании и восстановлении» Windows, а не в обычном формате папки.
Однако я смог открыть ее, как обычную папку, и проверить содержимое без зависаний.


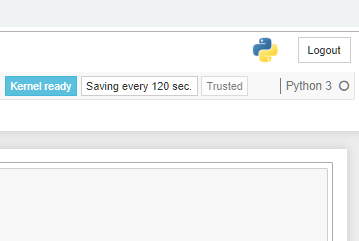










обсуждение
Список комментариев
Пока нет комментариев