Tùy chỉnh Jupyter Lab: Làm cho cài đặt màn hình dễ phân tích dữ liệu như Rstudio/Spyder
Ngôn ngữ lập trình đầu tiên tôi sử dụng là ngôn ngữ R.IDE "Rstudio" rất dễ sử dụng ngay cả đối với những người mới bắt đầu lập trình và tôi thực sự thích nó. Điều này cũng đúng với IDE "Spyder" giống như Rstudio trong Python.
し か し,Môi trường học máy được xây dựng với DockerSau đó, rất khó (đối với tôi) để chạy phần mềm GUI như Spyder, vì vậy tôi quyết định thiết lập phòng thí nghiệm Jupyter dễ sử dụng như Rstudio hoặc Spyder.
Phòng thí nghiệm Jupyter là gì
Jupyter Lab là một IDE dành cho khoa học dữ liệu, là sản phẩm kế thừa của máy tính xách tay Jupyter.Trong tương lai, việc phát triển máy tính xách tay Jupyter sẽ kết thúc một lần và nó sẽ chuyển sang Phòng thí nghiệm Jupyter.
Đối với Jupyter Lab, tôi đã tham khảo bài viết sau.
- Tổng hợp các tính năng mới hữu ích của Jupyter Lab-Phiên bản chính thức của môi trường phát triển (IDE) mà các kỹ sư machine learning yêu thích
- Khuyến nghị của JupyterLab – Qiita
Mục tiêu sau khi thiết lập
Để làm cho Jupyter Lab dễ sử dụng hơn, tôi muốn sử dụng cài đặt màn hình quen thuộc của Spyder và Rstudio.
Chức năng bạn muốn là ↓
- Cửa sổ Máy tính xách tay Jupyter
- cửa sổ giao diện điều khiển
- thám hiểm biến

Phương pháp cài đặt
1. Cài đặt và kích hoạt Jupyter Lab và tiện ích mở rộng
Tài liệu tham khảo:Tài liệu JupyterLab,jupyter_contrib_nbextensions
# Bạn cần cài đặt Node.js trước để sử dụng các tiện ích conda install -c conda-forge nodejs # Sau đó cài đặt Jupyter Lab và các tiện ích mở rộng # Đối với pip pip install jupyterlab pip install jupyter_contrib_nbextensions # Đối với conda conda install -c conda-forge jupyterlab conda install - c conda-forge jupyter_contrib_nbextensions
- Sau khi cài đặt
jupyter lab”. - Từ tab Lệnh của Jupyter Lab, nhấn "Enable Extention Maager" từ cửa sổ tìm kiếm để kích hoạt tiện ích mở rộng
- Vì "Tiện ích mở rộng" đã được thêm vào tab bên trái, hãy tìm kiếm "jupyterlab_variableinspector" (một chức năng trở thành trình khám phá biến) và nhấp vào Cài đặt.

2. Sổ tay/Cửa sổ bảng điều khiển/Cài đặt màn hình Trình khám phá biến
- Mở "Notebook" từ Launcher của Jupyter Lab.
- Nhấp chuột phải vào Notebook → Mở "Bảng điều khiển mới cho Notebook" và "Trình kiểm tra biến mở".
- Sắp xếp các cửa sổ một cách hợp lý.

Màn hình Notebook, trình khám phá biến, cửa sổ bảng điều khiển và trình khám phá tệp đều trông tuyệt vời.
Trên màn hình console mặc định code được thực thi bằng "Shift + Enter" nên hơi rắc rối. Tôi đã chọn "Cài đặt" → "Tổ hợp phím chạy bảng điều khiển" → "Thực thi bằng Enter" để nó chỉ có thể được thực thi bằng Enter.

Yêu cầu khác
hỗ trợ đầu vào
Thí sinh được hiển thị và hoàn thành bằng "phím tab" trong khi nhập mã.

Tìm và thay thế
“Ctrl + F” sẽ hiện ra màn hình tìm kiếm (Find).Bạn cũng có thể thay thế bằng cách nhấp vào mũi tên bên trái.

đó là tất cả!



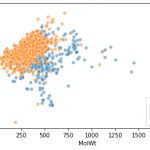

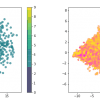






thảo luận
Danh sách các bình luận
Chưa có bất kỳ bình luận nào