Windows "sao lưu và khôi phục" rất nặng, vì vậy tôi đã thực hiện các biện pháp.
Điều quan trọng là phải sao lưu HDD/SSD của bạn trong trường hợp xảy ra sự cố.
Tuy nhiên, nếu bạn cố gắng lưu toàn bộ nội dung của máy tính, bạn sẽ cần rất nhiều dung lượng ổ đĩa và sẽ mất thời gian.
Windows 10 và 7 có chức năng "sao lưu và khôi phục" theo tiêu chuẩn, nhưng nó khá nặng và khó sử dụng, đôi khi bị lỗi và rất bất tiện.
Tôi đã làm điều này thời gian này.
(tái bút)
Tính năng này đã không còn được dùng nữa kể từ Windows 10.
Xem đoạn bổ sung ở cuối trang để biết chi tiết.
Chức năng "Sao lưu và phục hồi"
Bạn có thể sử dụng "Sao lưu và khôi phục" trong Bảng điều khiển.
Đây là những gì bạn có thể làm.
- Hình ảnh hệ thống, sao lưu tập tin
- sao lưu theo lịch trình
- Lịch sử tệp, khôi phục tệp cá nhân
- Tạo ổ đĩa khôi phục
Nó có tất cả các tính năng cơ bản bạn cần để tạo bản sao lưu.
Đặc biệt, tính năng tự động sao lưu theo lịch trình rất tiện lợi. Bạn cũng có thể chọn "Sao lưu bao gồm ảnh hệ thống của ổ C" hoặc "Chỉ sao lưu các thư mục cần thiết".
Bạn cũng có thể tạo một ổ đĩa khôi phục trong trường hợp máy tính của bạn không thể khởi động được.
Sự cố với Sao lưu và Khôi phục
- hoạt động nặng nề
- Nó dường như đóng băng ngay cả khi kiểm tra nội dung của tệp
- Ngay cả khi sao lưu mất thời gian, nó có thể thất bại
- Không thể cài đặt chi tiết như chênh lệch, gia tăng và sao lưu toàn bộ
- Nhiều báo cáo rằng có thể không khôi phục được (chức năng chính thức không dùng nữa)
Mối quan tâm đặc biệt là khó khăn trong việc tìm kiếm các tệp và thư mục để khôi phục từ bên trong các bản sao lưu.
Nhiều tệp sao lưu được tạo nhưng khi tôi cố kiểm tra nội dung thì tệp bị treo.
Thành thật mà nói, thật khó để tìm thấy tệp mong muốn trong khi mở mất nhiều thời gian.
Ngoài ra, nếu bạn đang thực hiện sao lưu tự động theo lịch trình, ổ cứng/SSD của bạn sẽ nhanh chóng đầy lên như thế này.
(Nhân tiện, tôi đã chụp ảnh hệ thống của ổ C, nhưng trước khi tôi biết điều đó, ổ D đích lưu đã hết dung lượng và chuyển sang màu đỏ ...).Thật rắc rối khi xóa từng tệp sao lưu theo cách thủ công.

Trong sao lưu bằng cách "sao lưu và khôi phục", một bản sao lưu đầy đủ được thực hiện vào đầu mỗi khoảng thời gian sao lưu và các bổ sung cũng như thay đổi kể từ đó được ghi lại.Do đó, nhiều dữ liệu "sao lưu toàn bộ + chênh lệch/gia tăng" sẽ vẫn như trong hình trên.
đo
Thay đổi cài đặt để giảm dung lượng
Như tôi đã viết ở trên, các tệp sao lưu được tạo lần lượt theo dạng "sao lưu đầy đủ + chênh lệch" đều đặn.
Mặt khác, bạn có thể thiết lập thành "chỉ để lại hệ thống mới nhất (chỉ một bản sao lưu đầy đủ)" hoặc "sao lưu trong phạm vi dung lượng đã chỉ định".
Tuy nhiên, điểm thao tác nặng và nặng khi mở file vẫn được giữ nguyên.
Cài đặt từ màn hình bên dưới
[Bảng điều khiển] → [Sao lưu và khôi phục] → [Quản lý dung lượng] → → Hình ảnh hệ thống [Thay đổi cài đặt] → "Chỉ giữ hình ảnh hệ thống mới nhất" hoặc "Quản lý dung lượng cho lịch sử sao lưu"

Postcript: Sử dụng phần mềm miễn phí nhẹ (được khuyến nghị)
"Sao lưu và khôi phục" không được Microsoft dùng kể từ Windows 10.
Xem: Các tính năng bị xóa hoặc không dùng nữa trong Windows 10 Fall Creators Update
Cũng đã có báo cáo về việc khôi phục hệ thống không hoạt động bình thường.
Từ giờ trở đi, bạn nên sử dụng các chức năng sao lưu do các nhà cung cấp khác cung cấp thay vì các biện pháp giảm trọng lượng ở trên.
Tham khảo: Giới thiệu về "Sao lưu và khôi phục" [Ver1809]
May mắn thay, có rất nhiều phần mềm miễn phí chuyên về chức năng sao lưu.Một số trong số này được phát triển bởi các công ty, trong khi một số khác được tạo bởi các nhà phát triển cá nhân.
nổi tiếng làEASEUS Todo BackupとAOMEI Sao lưuKhông phải nó.Tất cả đều là những công ty chuyên về thiết bị lưu trữ, chẳng hạn như "sao lưu tệp", "xóa hoàn toàn dữ liệu" và "quản lý phân vùng ổ cứng/SSD".
Tôi thực sự đang sử dụng những phần mềm này, thao tác nhẹ nhàng và tôi có thể dễ dàng kiểm tra nội dung của tệp sao lưu.
Nó có tất cả các chức năng tiêu chuẩn của Windows,
- lên lịch sao lưu
- Sao lưu nén (tỷ lệ nén cũng có thể được điều chỉnh)
- Cài đặt đầy đủ/chênh lệch/tăng dần
- Chỉ định số lượng tệp hình ảnh sao lưu đầy đủ để lưu
vân vân.
Chi tiết về cách thức hoạt động được giải thích trong hướng dẫn của từng công ty, vì vậy tôi sẽ bỏ qua nó ở đây.
Nếu bạn muốn thực hiện sao lưu tự động thường xuyên đồng thời tiết kiệm dung lượng được phân bổ cho các bản sao lưu, chúng tôi khuyên bạn nên sử dụng các phần mềm miễn phí này.
bài liên quan
EaseUS TodoBackup tiết kiệm dung lượng và tự động sao lưu thường xuyên
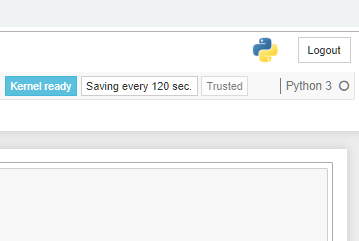
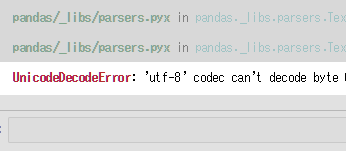









thảo luận
Danh sách các bình luận
Chưa có bất kỳ bình luận nào