जब तक डॉकर + मिनिकोंडा के साथ एक मशीन लर्निंग कंटेनर में ज्यूपिटर शुरू नहीं हो जाता
आधिकारिक मिनिकोंडा छवि का उपयोग करके मशीन लर्निंग और डेटा साइंस के लिए डॉकर वातावरण बनाएं। मैंने डॉकर को स्थापित करने, कंटेनर में अजगर पैकेज स्थापित करने और ज्यूपिटर नोटबुक खोलने के चरणों को संक्षेप में प्रस्तुत किया है।
डॉकर के साथ मशीन लर्निंग वातावरण बनाने के लाभ हैं:
- आप गंभीर पुस्तकालय/संस्करण अंतर के साथ गहन शिक्षण ढांचे के लिए जल्दी से एक वातावरण बना सकते हैं।
- (उबंटू के लिए) आप Tensorflow/LightGBM के GPU संस्करण का आसानी से उपयोग कर सकते हैं, जिसे इंस्टॉल करना मुश्किल है।
- (Windows, Mac के लिए) केवल Linux के लिए लाइब्रेरी का उपयोग किया जा सकता है
- यहां तक कि अगर कोंडा पर्यावरण टूटा हुआ है, तो इसे तुरंत बहाल किया जा सकता है
इस तरह के रूप में यह उल्लेख किया जाएगा।
डॉकर स्थापित करना
प्रत्येक OS के लिए डॉकर की स्थापना यहाँ है।
Ubuntu,विंडोज प्रो,Mac
Docker केवल Ubuntu पर GPU कंटेनरों का समर्थन करता है। यदि आपके पास केवल Windows या Mac OS कंप्यूटर है और आप GPU कंटेनर का उपयोग करना चाहते हैं, तो आप बाहरी SSD से Ubuntu बूट कर सकते हैं।
मिनिकोंडा छवि प्राप्त करें और कंटेनर बनाएं
आधिकारिक डॉकर छवियां (एनाकोंडा 2 या 3, मिनिकोंडा 2 या 3) नीचे पाई जा सकती हैं।https://github.com/ContinuumIO/docker-images
मिनिकोंडा 3 (अजगर 3.7 आधारित मिनिकोंडा) छवि टर्मिनल से निम्नलिखित कमांड से प्राप्त की जा सकती है:
# docker कंटेनर mkdir -p docker/miniconda के साथ साझा की गई फ़ाइलों को रखने के लिए एक जगह बनाएँ # miniconda3 docker pull continuumio/miniconda3 की आधिकारिक छवि प्राप्त करें # miniconda कंटेनर प्रारंभ करें docker run --name miniconda3 -it -p 8888 :8888 -v /घर/[उपयोगकर्ता का नाम]/डॉकर/मिनिकोंडा:/घर निरंतर/मिनिकोंडा3 /बिन/बैश
डॉकटर चलाने पर विकल्पों का विवरण--name : बनाने के लिए कंटेनर को दिया जाने वाला नाम-it: कंटेनर और होस्ट के कमांड प्रॉम्प्ट को कनेक्ट करें-p : होस्ट और कंटेनर पोर्ट कनेक्ट करें: ब्राउज़र से ज्यूपिटर नोटबुक खोलें-v: कंटेनर के अंदर होस्ट के फोल्डर (यहां /home/docker/miniconda) को /home के साथ शेयर करें।पहला "mkdir -p docker/minicondaयदि आप "में बनाए गए फ़ोल्डर में एक फ़ाइल (विश्लेषण डेटा, आदि) रखते हैं, तो आप इसे कंटेनर के साथ साझा कर सकते हैं।
फिलहाल यहां "-vसाझा फ़ोल्डर को माउंट करने का विकल्प। ज्यूपिटर नोटबुक के साथ, आप ब्राउज़र के माध्यम से फ़ाइलों को कंटेनर में अपलोड और डाउनलोड कर सकते हैं, इसलिए यह आवश्यक नहीं हो सकता है।
मिनिकोंडा कंटेनर के अंदर काम करना
चूंकि पिछला कमांड इसे कंटेनर में कमांड प्रॉम्प्ट में रखता है (यदि आवश्यक हो तो वर्चुअल वातावरण बनाएं), पैकेज को इंस्टॉल करें।
# ML conda create -n ML के लिए एक आभासी वातावरण बनाएं # मशीन लर्निंग और डेटा साइंस से संबंधित पैकेज इंस्टॉल करें conda install numpy scipy pandas matplotlib Seaborn bokeh jupyter jupyterlab scikit-learn
Jupyter नोटबुक कंटेनर में प्रारंभ करें
# ओपन ज्यूपिटर नोटबुक ज्यूपिटर नोटबुक --पोर्ट 8888 --ip=0.0.0.0 --allow-root # ज्यूपिटर लैब के लिए, ज्यूपिटर लैब चलाएं --पोर्ट 8888 --ip=0.0.0.0 --allow-रूट
आप ब्राउज़र में आउटपुट URL दर्ज करके ज्यूपिटर खोल सकते हैं।
ज्यूपिटर से बाहर निकलने के लिए "Ctrl+C"
कंटेनर में फिर से प्रवेश करने के लिए, टाइप करेंdocker exec -it コンテナID /bin/bash"
बनाए गए मिनिकोंडा कंटेनर को छवि के रूप में सहेजने के लिए, चयन करेंdocker commit CONTAINER_ID 保存するイメージ名"
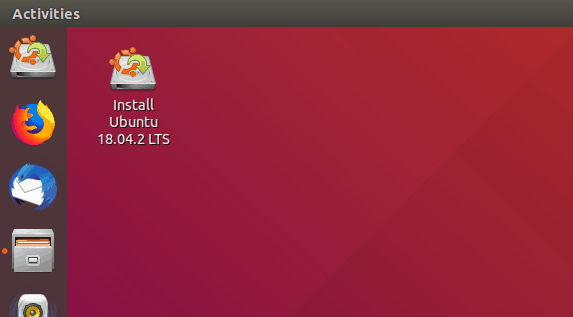


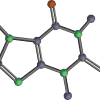
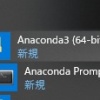
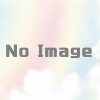
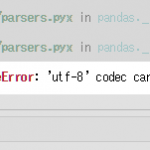






विचार-विमर्श
टिप्पणियों की सूची
अभी तक कोई टिप्पणी नहीं है