การตั้งค่าเริ่มต้นที่ทำให้ Mac รู้สึกใกล้ชิดกับ Windows มากขึ้น
ฉันเป็นผู้ใช้ Windows มานาน ดังนั้นเมื่อฉันเปลี่ยนมาใช้ Mac ฉันจึงไม่ชินกับวิธีการใช้งานแบบต่างๆ ฉันจะสรุปการตั้งค่าเริ่มต้นที่ฉันทำเพื่อให้ความรู้สึกในการใช้ Mac เข้าใกล้หน้าต่างมากขึ้น และทางลัดที่จะสะดวกยิ่งขึ้นหากคุณจำได้
เดิมที มันอาจจะจัดการได้ง่ายกว่าถ้าคุณเคยชินกับวิธีการทำงานของ mac
การตั้งค่าที่ฉันทำเพื่อให้การทำงานรู้สึกเหมือน Windows
การกำหนดค่าพื้นฐาน
สรุปการตั้งค่าพื้นฐานส่วนใหญ่ไว้ที่นี่
- เปิดใช้งานการแตะเพื่อคลิก
- เปลี่ยนการทำงานเริ่มต้นของปุ่มฟังก์ชัน (Fn)
- ยืนยันการป้อนคีย์ด้วยปุ่ม Enter
- แสดงเส้นทางโฟลเดอร์ใน Finder
กำหนดทิศทางการเลื่อนไปที่ windows สำหรับเมาส์และ iphone1 สำหรับแทร็คแพด
การตั้งค่าทิศทางการเลื่อนเป็นข้อมูลจำเพาะที่ใช้ร่วมกันโดยแทร็คแพดและเมาส์เนื่องจากไม่สามารถตั้งค่าแยกกันได้ หากแทร็คแพดทำงานเหมือนกับ iPhone ทิศทางการเลื่อนของล้อเลื่อนของเมาส์จะตรงข้ามกับทิศทางของ Windows
คุณต้องมีแอพชื่อ "ตัวสำรองการเลื่อน" เพื่อตั้งค่าแทร็คแพดให้เหมือนกับ iphone และทิศทางการเลื่อนของเมาส์ให้เหมือนกับ windows
ใช้ "การป้อนภาษาญี่ปุ่นของ Google" กับอินพุตภาษาญี่ปุ่น
สำหรับการป้อนภาษาญี่ปุ่น "การป้อนภาษาญี่ปุ่นของ Google" จะแม่นยำกว่าและใช้งานง่ายกว่า
กำหนดปุ่มคำสั่งที่ด้านล่างซ้ายของ z
ทางลัด "Control + ◯" ซึ่งมักใช้ใน Windows สอดคล้องกับ "Command + ◯" บน Mac แต่กดยากเล็กน้อยเนื่องจากตำแหน่ง เมื่อกำหนดปุ่ม Command ให้กับปุ่ม Cap-lock ก็จะสามารถใช้งานได้เหมือนเดิม
ปุ่ม Cap-lock เดิมเป็นปุ่มที่ "ทำให้สามารถป้อนตัวอักษรตัวพิมพ์ใหญ่ได้อย่างต่อเนื่อง" และสามารถจัดการได้โดยการกด Shift (↑) ค้างไว้ในขณะที่ไม่ได้ใช้งานมากนัก

ทางลัดที่มีประโยชน์
เป็นไปไม่ได้ที่จะจำทางลัดจำนวนมากพร้อมกันได้ ดังนั้นฉันจะรวบรวมไว้ด้วยกันเพราะฉันใช้บ่อยๆ
Control +Z, +X, +C, +V ฯลฯ เหมือนกับ Window ดังนั้นจึงละเว้น
| ลบหลังอักขระ (ลบในหน้าต่าง) | fn+ลบ |
| ปิดแอปพลิเคชั่นที่เปิดอยู่ | คำสั่ง + Q |
| ปิดแท็บปัจจุบัน | คำสั่ง + W |
| ถ่ายภาพหน้าจอโดยระบุช่วง | คำสั่ง + shift + XNUMX |
ในที่สุด ฉันต้องการใช้ปุ่มลัดตัวเลือก



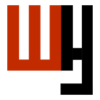











ดิสโก้
รายการความคิดเห็น
ยังไม่มีความเห็น