ประหยัดพื้นที่และสำรองข้อมูลเป็นประจำ: EaseUS TodoBackup
สิ่งสำคัญคือต้องมีการสำรองข้อมูลบน HDD/SSD ภายนอกในกรณีที่เกิดข้อผิดพลาดอย่างไรก็ตาม หากคุณพยายามทำการสำรองข้อมูลอัตโนมัติเป็นประจำ ในไม่ช้า การสำรองข้อมูลนั้นจะกลายเป็น "พื้นที่ว่างเต็ม" และจะไม่ได้รับการบันทึก
ซอฟต์แวร์ฟรีในครั้งนี้EaseUS Todo Backup Home 11.5ฉันสามารถกำหนดเวลาการสำรองข้อมูลในขณะที่ลดความจุโดยใช้ ดังนั้นฉันจะแนะนำสิ่งนี้
เกี่ยวกับ EaseUS
สำหรับผู้ที่ไม่เคยได้ยินชื่อบริษัท "EaseUS" ผมขออ้างอิงจากหน้าอย่างเป็นทางการ
EaseUS ก่อตั้งขึ้นในปี 2004 เป็นบริษัทพัฒนาซอฟต์แวร์ชั้นนำที่เชี่ยวชาญด้านการจัดการข้อมูล ให้บริการโซลูชั่นที่ใช้งานง่ายและมีประสิทธิภาพแก่ลูกค้าสำหรับการกู้คืนข้อมูล การสำรองข้อมูล การจัดการพาร์ติชั่น และการเพิ่มประสิทธิภาพระบบ ปัจจุบัน บุคคลและองค์กรหลายสิบล้านราย (Dell, IBM, Microsoft, McAfee, HP, Fedex, Boeing, ASUS ฯลฯ) ในกว่า 180 ประเทศและภูมิภาคทั่วโลกกำลังใช้ผลิตภัณฑ์ของ EaseUS
https://jp.easeus.com/company/
รายการคุณสมบัติการสำรองข้อมูล EaseUS Todo
ดังนั้นสิ่งที่คุณสามารถทำได้ด้วย EaseUS Todo Backup มีดังนี้
| ฟรี | หน้าแรก (รุ่นจ่าย) | |
|---|---|---|
| พื้นที่ว่างในฮาร์ดไดรฟ์ | สูงสุด 16TB | สูงสุด 16TB |
|
ระบบ, ไฟล์, ดิสก์, การสำรองและกู้คืนพาร์ติชัน |
〇 | 〇 |
| การสำรองข้อมูลเต็มรูปแบบ ส่วนเพิ่ม ส่วนต่าง และตามกำหนดเวลา | 〇 | 〇 |
| สำรองข้อมูลของคุณไปยังคลาวด์ | 〇 | 〇 |
| รองรับ Windows 10/8/7/Vista/XP | 〇 | 〇 |
| โคลนดิสก์ การย้ายระบบปฏิบัติการไปยัง SSD/HDD | 〇 | 〇 |
|
ดิสก์ MBR/GPT, ฮาร์ดแวร์ RAID, ดิสก์ที่สามารถบู๊ตได้ รองรับ NAS |
〇 | 〇 |
| ย้ายระบบไปยังพีซีเครื่องอื่น | × | 〇 |
| สร้างระบบบูต USB | × | 〇 |
|
การแจ้งเตือนทางอีเมล คำสั่งก่อน/หลัง การคัดลอกนอกสถานที่ การยกเว้นไฟล์ |
× | 〇 |
| สำรอง / กู้คืนอีเมล Outlook | × | 〇 |
โดยทั่วไปแม้แต่เวอร์ชันฟรีก็ครอบคลุมเกือบทุกอย่างที่ "การสำรองและกู้คืน" มาตรฐาน Windows สามารถทำได้
มีข้อจำกัดบางประการในเวอร์ชันฟรี แต่คุณสามารถทำการสำรองข้อมูลตามกำหนดเวลารายวัน/รายสัปดาห์/รายเดือน และตั้งค่าอัตราการบีบอัดสูงได้โดยไม่มีปัญหาใดๆ
การตั้งค่าการสำรองข้อมูลอัตโนมัติ
ขั้นตอนพื้นฐาน
- ก่อนอื่นให้ติดตั้ง EaseUS Todo Backup
ดาวน์โหลดได้จากที่นี่ ↓
https://jp.easeus.com/backup-software/home-edition.html - เลือกการสำรองข้อมูลดิสก์/พาร์ติชัน การสำรองไฟล์ หรือการสำรองข้อมูลระบบ
- ตั้งเวลาสำรอง (จากหน้าอย่างเป็นทางการ)
https://jp.easeus.com/todo-backup-resource/schedule-backup.html

การตั้งค่าเพิ่มเติมเพื่อประหยัดพื้นที่
・เลือกส่วนต่าง/ส่วนเพิ่ม
เลือก "ส่วนเพิ่ม" หรือ "ส่วนต่าง" เมื่อตั้งค่าการสำรองข้อมูลตามกำหนดเวลา
เดลต้าบันทึกทุกการเปลี่ยนแปลงตั้งแต่การสำรองข้อมูลเริ่มต้น
ส่วนเพิ่มจะเพิ่มการเปลี่ยนแปลงจากข้อมูลสำรองก่อนหน้า
การเพิ่มจะช่วยประหยัดพื้นที่ แต่ถ้าไฟล์ถูกลบระหว่างกลาง การสำรองข้อมูลหลังจากจุดนั้นจะไม่สามารถกู้คืนได้
・อัตราการบีบอัดที่สูงขึ้น
[ตัวเลือกการสำรองข้อมูล] → [เว้นวรรค] → [บีบอัด] เลือก "ปานกลาง" หรือ "สูง"
・การตั้งค่าการบันทึกภาพ
ตั้งค่า [ช่วงเวลาบันทึก] หรือ [จำนวนภาพที่บันทึก] เป็นค่าเล็กน้อย (30 วัน 2 ฯลฯ)
เลือกบันทึกภาพด้วยวิธีการรวม
การดำเนินการนี้เสร็จสิ้นการตั้งค่าสำหรับการสำรองข้อมูลโดยใช้พื้นที่ดิสก์น้อยที่สุดเท่าที่จะเป็นไปได้เพียงแค่เรียกใช้
ความประทับใจหลังใช้
เบาและรวดเร็ว
จากการทดสอบกับเวอร์ชัน Home เวลาที่ต้องใช้ในการสำรองข้อมูลมีดังนี้
เป้าหมายสำรอง: ไดรฟ์ C (รวมประมาณ 110 GB)
เวลาที่ใช้: ประมาณ 20 นาที
ความจุหลังสำรอง: 66GB (ระดับการบีบอัดปานกลาง)
ที่จริงฉันคิดว่าแม้แต่เวอร์ชันฟรีก็จะเสร็จสมบูรณ์ในภายหลัง
อย่างน้อยก็ไม่หนักตอนรันไทม์
ฟังก์ชันการบีบอัดมีสี่ระดับคือ "ไม่มี มาตรฐาน ปานกลาง และสูง" และยิ่งอัตราการบีบอัดสูงเท่าใด ก็ยิ่งใช้เวลานานขึ้นเท่านั้น

เรียกดูไฟล์สำรองได้อย่างราบรื่น
ไฟล์สำรองไม่ได้ถูกบันทึกในรูปแบบโฟลเดอร์ปกติ แต่อยู่ในรูปแบบที่กำหนดไว้ล่วงหน้าซึ่งคล้ายกับเมื่อสร้างด้วย Windows "Backup and Restore"
อย่างไรก็ตาม ฉันสามารถเปิดมันเหมือนโฟลเดอร์ปกติและดูว่ามีอะไรอยู่ข้างในโดยไม่ค้าง


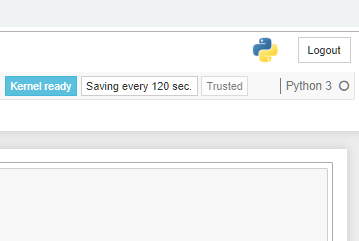










ดิสโก้
รายการความคิดเห็น
ยังไม่มีความเห็น