Xây dựng môi trường Python cho máy học với Miniconda [Windows 10]
Xây dựng môi trường Python với Miniconda
Đây là phương pháp xây dựng môi trường python với Miniconda trên máy tính Windows 10.
Nếu chưa quen, bạn có thể vấp ngã trong quá trình xây dựng môi trường, vì vậy tôi đã tóm tắt các bước mà ngay cả tôi, một người không phải kỹ sư, cũng có thể làm được.Tôi nghĩ rằng có nhiều người muốn bắt đầu học máy và học sâu với python lần đầu tiên, vì vậy tôi sẽ đánh giá cao nếu bạn có thể tham khảo nó.
"Anaconda" thường được đề xuất như một phương pháp xây dựng môi trường Python cho người mới bắt đầu, nhưng bạn không thể sử dụng các thư viện mà bạn không hiểu, vì vậy thật lãng phí.
Nếu bạn đang thử lập trình lần đầu tiên hoặc nếu bạn chỉ đang cố gắng trải nghiệm máy học trên Windows, việc thiết lập với Miniconda thật dễ dàng và phù hợp.Nó sẽ hữu ích cho những người nắm bắt tốt các gói mà họ đã tự cài đặt.
Mặt khác, người ta nói rằng những người đã quen lập trình hoặc tham gia phát triển nên xây dựng một môi trường hoàn toàn sử dụng Python và pip/venv.Điều này là do các máy tính được các nhà phát triển sử dụng sử dụng Mac OS hoặc Linux làm HĐH của họ và xung đột với Python, được đưa vào làm tiêu chuẩn trong các HĐH đó, có thể gây ra sự cố.
Cũng xem ở đây để biết sự khác biệt giữa Anaconda và Miniconda.
Tải xuống và cài đặt
Yêu cầu hệ thống miniconda
Tham khảo:https://conda.io/docs/index.html
Đầu tiên, tải xuống trình cài đặt từ trang web miniconda.https://docs.conda.io/en/latest/miniconda.html

Tải xuống phiên bản Windows từ một trong các khung màu đỏ.Bạn có thể kiểm tra xem PC của mình là 32 bit hay 64 bit bằng cách nhấp chuột phải vào "PC này" trong "Explorer" và chọn "Thuộc tính".

Sau khi tải xuống, hãy mở trình cài đặt.Đồng ý và chọn "Just Me".

Chọn thư mục đích để cài đặt.Dung lượng yêu cầu khoảng 260MB.

Sau khi cài đặt hoàn tất, hãy mở "Dấu nhắc Anaconda" từ menu bắt đầu.conda listBạn có thể xem danh sách các mục đã cài đặt bằng cách nhập:

Bạn có thể thấy rằng Python 3.7.0 (ngôn ngữ lập trình mục tiêu) và conda (cần thiết để cài đặt các thư viện khác nhau) đã được cài đặt đúng cách.Quá trình cài đặt đã hoàn tất.
Thiết lập môi trường ảo
Tùy thuộc vào thư viện, phiên bản của thư viện khác mà nó phụ thuộc được xác định nghiêm ngặt và hoạt động có thể không được đảm bảo do nâng cấp phiên bản của một thư viện.Ví dụ: scikit-learning không hoạt động trừ khi numpy 1.8.2 trở lên, nhưng bạn muốn làm điều gì đó với phiên bản cũ hơn của numpy.
Để chuẩn bị cho những trường hợp như vậy, bạn có thể tạo các môi trường (đích cài đặt thư viện) cho từng mục đích và sử dụng chúng một cách riêng biệt.
- Kiểm tra môi trường hiện tại:
conda info -e(* được đính kèm với môi trường hiện tại. Lúc đầu, nó nằm ngay dưới đích cài đặt) - Tạo môi trường ảo:
conda create -n 仮想環境名 - Chọn một môi trường ảo:
activate 仮想環境名
Bây giờ bạn có thể cài đặt thư viện với conda hoặc pip trong môi trường ảo đã chọn.
Cài đặt thư viện
Về cơ bản, chỉ cần nhập nội dung sau vào dấu nhắc conda.
Một danh sách sẽ được hiển thị, bao gồm các gói phải được cài đặt cùng nhau và bạn sẽ được hỏi "Tiếp tục ([y]/n)?", vì vậy hãy nhập y.
conda install Tên thư viện để tiến hành cài đặt ([y]/n)?y
Một thư viện phổ biến cho máy học.conda installNếu bạn tiếp tục nhập , bạn có thể cài đặt tất cả cùng một lúc.
conda cài đặt numpy pandas scikit-learning matplotlib
numpy: để tính toán số
gấu trúc: để xử lý trước dữ liệu
scikit-learning : dành cho máy học
matplotlib: để vẽ đồ thị
Các gói phụ trợ (ví dụ: numpy và scipy cho scikit-learning) cũng được cài đặt cùng nhau.
Như một điểm thận trọng, tốt hơn hết là không cài đặt các thư viện không hỗ trợ conda với pip (Môi trường Anaconda bị hỏng khi tôi nghĩ rằng Jupyter Notebook sẽ không khởi động).
Nó đã thực sự xảy ra, nhưng môi trường conda bị hỏng và tôi phải cài đặt lại.
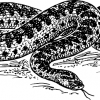


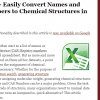
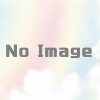






thảo luận
Danh sách các bình luận
Chưa có bất kỳ bình luận nào