PyCharm+pipenvでPython開発環境の構築【Windows10】
データ解析、機械学習、ディープラーニング内で収まればAnaconda環境で十分でしたが、スクレイピングやAPI利用などもやってみたくなりました。そうなるとcondaではフォローしていないパッケージのインストールも増えてきたため、思い切ってAnacondaを卒業して、純粋なPython(”Vanilla”Pythonと呼ぶらしい)で環境を再構築することにします。ここでは、その手順を残しておきます。
Windows10でPyCharm+pipenvのPython環境の構築する方法
まずAnaconda等が入っている場合は、素のPythonをインストールする前に削除しておきます。
Cコンパイラのインストール
numpyなどをpythonパッケージをインストールする時には、Anacondaでは包含されていたCコンパイラが必要になります。
Pythonの拡張モジュールをインストールする際に、Cコンパイラが必要となる場合があります。WindowsではCコンパイラが添付されていないため、必要に応じて別途インストールします。
python japan:Cコンパイラのインストール
方法はこちらになります。
”Vanilla”Pythonのインストール
① 以下から、OSにあったpythonインストーラーをインストールしてくる。
https://www.python.org/downloads/
Windows10 64bit向けのPython 3.7.7 (リリースMarch 10, 2020)のWeb経由のインストーラーはこちら→Windows x86-64 web-based installer
② ダウンロードしたら起動し、「install launcher for all users」と「Add Python x.x to Path」にチェックして「Install Now」を選択。
pipenvのインストール
① コマンドプロンプトを開き、py -m pip install pipenvと入力
※「Could not build wheels since package wheel is not installed」というエラーが出る場合は、py -m pip install wheelでwheelをインストールする。
PyCharmのインストール
こちらを参考にしました。
PyCharm+pipenvを使えるようにする設定
PyCharmのプロジェクトとしてpipenv環境を作成する
- PyCharmを開く → 新規プラジェクトの作成。
- プロジェクト・インタープリター:「Pipenv」を選択。
- ベースインタープリターにインストールした素のPythonを指定。
自分の場合は「C:\Users\ユーザー名\AppData\Local\Programs\Python\Python37\python.exe」 - Pipenv executableにインストールしたpipenvのpathを指定
たいていPython下のフォルダにある。自分の場合は「C:\Users\ユーザー名\AppData\Local\Programs\Python\Python37\Script\pipenv.exe」 - 作成をクリック
作成したpipenv仮想環境へのパッケージのインストールは、プロジェクト内の「ターミナル」(デフォルトで下の方のタブにある)からpip installで行えます。
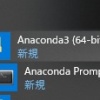



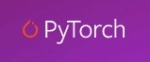






ディスカッション
コメント一覧
まだ、コメントがありません