直到您使用Docker + Miniconda在机器学习容器中启动Jupyter
使用Miniconda的官方镜像构建用于机器学习和数据科学的Docker环境。 我们总结了从安装Docker到在容器中安装python软件包以及打开Jupyter笔记本的步骤。
使用docker构建机器学习环境的优点是
- 您可以为具有严重库/版本差异的深度学习框架快速构建环境。
- (对于Ubuntu)您可以轻松使用GPU版本的Tensorflow / LightGBM,这安装起来很麻烦。
- (对于Windows和Mac)只能使用基于Linux的库。
- 即使Conda环境损坏,也可以立即恢复
比如它会被提及。
Docker安装
单击此处在每个操作系统上安装Docker。
Ubuntu,Windows专业版,Mac
GPU容器仅在具有Docker的Ubuntu上可用。 如果您只有Windows或Mac OS计算机,并且想使用GPU容器,则可以从外部SSD引导Ubuntu。
获取Miniconda图像/创建容器
官方的Docker映像(Anaconda 2或3,Miniconda 2或3)在下面。https://github.com/ContinuumIO/docker-images
您可以使用以下命令从终端获取Miniconda 3(基于python 3.7的Miniconda)映像:
#docker创建一个放置与容器mkdir -p共享的文件的位置docker / miniconda#获取miniconda3的正式镜像docker pullcontinumio / miniconda3#启动miniconda容器docker run --name miniconda3 -it -p 8888:8888 -v / home / [用户名] / docker / miniconda:/ homeContinuMio / miniconda3 / bin / bash
Docker运行时的选项说明--name :要制作的容器的名称-it:连接容器和主机的命令提示符-p :连接主机端口和容器:您可以从浏览器中打开jupyter笔记本-v:与容器中的/ home共享主机文件夹(此处为/ home / docker / miniconda)。第一的 ”mkdir -p docker/miniconda如果将文件(分析数据等)放在“”中创建的文件夹中,则可以与容器共享该文件。
在这里,暂时-v共享文件夹随选件一起安装。 使用jupyter笔记本,可以通过浏览器将文件上传并下载到容器中,因此可能没有必要。
在Miniconda容器中工作
由于我将它与上一个命令一起放入了容器的命令提示符中,因此请安装该软件包(如有必要,请创建一个虚拟环境)。
#为ML创建虚拟环境conda create -n ML#安装与机器学习/数据科学相关的软件包conda install numpy scipy pandas matplotlib seaborn bokeh jupyter jupyterlab scikit-learn
在容器中启动Jupyter笔记本
打开#jupyter笔记本jupyter笔记本--port 8888 --ip = 0.0.0.0 --allow-root#对于jupyter实验室,请执行以下jupyter lab --port 8888 --ip = 0.0.0.0 --allow-root
您可以通过在浏览器中输入输出URL来打开jupyter。
“ Ctrl + C”退出jupyter
要重新输入容器,请单击docker exec -it コンテナID /bin/bash」
要将创建的Miniconda容器另存为图像,请单击docker commit CONTAINER_ID 保存するイメージ名」
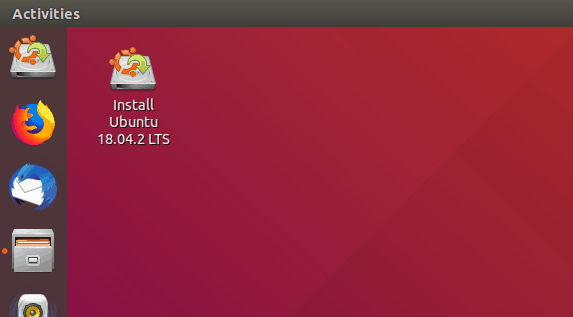


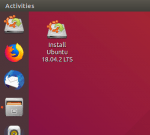

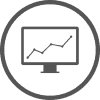
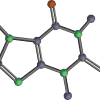





讨论
评论清单
暂无任何评论