减少容量并执行定期自动备份:EaseUS Todo Backup
万一发生故障,备份到外部硬盘驱动器/ SSD非常重要。但是,如果您尝试进行定期的自动备份,它将很快变成“充满可用空间”并且将不被保存。
这次,免费软件EaseUS Todo 备份主页 11.5我想介绍在减少容量使用的同时可以进行的日程表备份。
关于易思
对于那些不太熟悉公司名称“ EaseUS”的人,我想引用一下官方页面。
EaseUS成立于2004年,是一家专注于数据管理领域的领先软件开发商,为客户提供易于使用且功能强大的解决方案,用于数据恢复,数据备份,分区管理,系统优化等,目前,EaseUS产品使用了数十种。遍布全球180多个国家和地区的数百万个人和公司(戴尔,IBM,微软,迈克菲,惠普,联邦快递,波音,华硕等)。
https://jp.easeus.com/company/
EaseUS Todo Backup功能列表
因此,您可以使用EaseUS Todo Backup进行以下操作。
| 免费(免费版) | 家庭(付费版) | |
|---|---|---|
| 硬盘容量 | 高达16TB | 高达16TB |
|
系统,文件,磁盘, 分区备份和还原 |
〇 | 〇 |
| 完整,增量,差异,计划备份 | 〇 | 〇 |
| 将您的数据备份到云 | 〇 | 〇 |
| 支持Windows 10/8/7 / Vista / XP | 〇 | 〇 |
| 操作系统迁移到磁盘克隆,SSD / HDD | 〇 | 〇 |
|
MBR / GPT磁盘,硬件RAID, 可引导光盘,与NAS兼容 |
〇 | 〇 |
| 将系统迁移到其他PC | × | 〇 |
| 创建一个USB可引导系统 | × | 〇 |
|
电子邮件通知,前/后命令, 异地复制,文件排除 |
× | 〇 |
| Outlook电子邮件备份/恢复 | × | 〇 |
基本上,即使是免费版本也几乎涵盖了标准Windows的“备份和还原”。
免费版本有一些限制,但是您可以每天/每周/每月安排备份,或者设置高压缩率而没有任何问题。
自动备份设置
基本程序
- 首先,安装EaseUS Todo Backup。
点击这里下载↓
https://jp.easeus.com/backup-software/home-edition.html - 选择磁盘/分区备份,文件备份或系统备份。
- 设置排定的备份(从官方页面开始)
https://jp.easeus.com/todo-backup-resource/schedule-backup.html

附加设置以节省空间
-选择差异/增量
设置计划的备份时,选择“增量”或“差异”
差异每次记录自第一次备份以来的更改。
增量将添加先前备份的更改。
增量可以节省空间,但是如果在中间删除文件,则可以在此之后还原备份。
・提高压缩率
在[备份选项]→[空格]→[压缩]中选择“中”或“高”
・图像保存设置
将[保留期限]或[保存的图像数]设置为一个较小的值(30天或2天)
选择使用合并方法保存图像
这样就完成了用于以尽可能少的空间进行备份的设置。您所要做的就是执行它。
使用印象
轻快
由于尝试使用Home版本,因此备份时间如下。
备份目标:C驱动器(总计约110GB)
花费时间:约20分钟
备份后容量:66GB(压缩级别期间)
实际上,我认为免费版本将在稍后完成。
至少在运行时它不会变得沉重。
压缩功能有四个级别,“无/标准/中/高”,压缩率越高,花费的时间越长。

平滑备份文件参考
备份文件的保存格式与在Windows的“备份和还原”中创建时的格式相同,而不是通常的文件夹格式。
但是,我可以像打开普通文件夹一样打开它,并可以在不冻结的情况下检查内部。


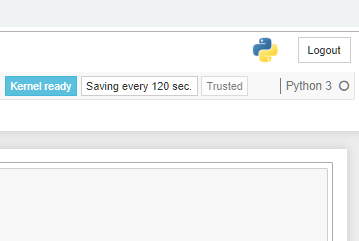










讨论
评论清单
暂无任何评论