Windows的“备份和还原”很重,因此我采取了措施。
万一发生故障,备份HDD / SSD非常重要。
但是,如果您尝试保存计算机的全部内容,则将需要大量磁盘空间,这将需要时间。
Windows 10和Windows 7具有“备份和还原”功能作为标准功能,但是存在一些不便之处,例如,相当繁重且难以使用,以及无法正常运行。
这次,我采取了这种措施。
(添加)
自Windows 10起不推荐使用此功能。
有关详细信息,请参阅页面底部的其他段落。
“备份和还原”功能
您可以在控制面板中使用“备份和还原”。
您可以做的就是这样。
- 系统映像,文件备份
- 预定备份
- 文件历史记录,个人文件还原
- 创建恢复驱动器
它具有足够的基本功能来进行备份。
根据计划自动进行备份特别方便。 您也可以选择“备份,包括C驱动器的系统映像”或“仅备份必要的文件夹”。
您也可以创建恢复驱动器,以防计算机无法启动。
“备份和还原”问题
- 剧烈运动
- 检查文件内容似乎冻结
- 即使我花很长时间进行备份,也会失败
- 无法进行详细设置,例如差异,增量和完整备份
- 许多报告可能无法还原(正式弃用的功能)
特别令人担忧的是,很难在备份中找到要还原的文件和文件夹。
创建了多个备份文件,但是当我尝试检查内容时,它会冻结。
很难找到所需的文件,因为打开该文件需要花费时间。
另外,如果您按计划进行自动备份,则HDD / SSD会在眨眼间充满。
(顺便说一下,我拍摄了C驱动器的系统映像,但是当我注意到时,由于容量不足,保存目标的D驱动器变成了鲜红色。)手动手动删除备份文件很麻烦。

在“备份和还原”备份中,在每个备份周期的开始执行完整备份,然后记录所有添加或更改。因此,如上图所示,将保留多个“完全备份+差异/增量”数据。
措施
更改设置以减少容量
如上所述,备份文件以“完整备份+差异”的形式定期创建。
另一方面,可以在设置中设置“仅保留最新系统(仅一个完整备份)”或“在指定容量内备份”。
但是,操作繁琐和打开文件繁琐的观点是相同的。
设置来自下面的屏幕
[控制面板]→[备份和还原]→[空间管理]→ →系统映像[更改设置]→“仅保留最新的系统映像”或“管理备份历史记录区域”

附言:使用轻量级的免费软件(推荐)
自Windows 10起,Microsoft不推荐使用``备份和还原''功能。
另请参阅:Windows 10 Fall Creators Update中已删除或不推荐使用的功能
有报告说该系统未正确还原。
将来,建议使用其他供应商提供的备份功能,而不是上述减轻重量的措施。
参考:关于“备份和还原” [Ver1809]
幸运的是,有许多专门用于备份功能的免费软件。有些是由公司开发的,有些是由个体开发人员创建的。
著名的EASEUS待办事项备份。为了让AOMEI Backupper是不是。所有这些公司都具有与存储设备相关的专业领域,例如“文件备份”,“完整数据擦除”和“ HDD / SSD分区管理”。
我实际上使用的是这些软件,但操作轻巧,可以轻松检查备份文件的内容。
它具有所有标准的Windows功能,并且
- 预定备份
- 压缩备份(压缩率也可以调整)
- 完整/差分/增量设置
- 指定要保存的完整备份图像文件的数量
等等。
每个公司的教程中都详细介绍了该操作方法,因此在此将其省略。
如果要在保留分配给备份的容量的同时定期进行自动备份,建议使用这些免费软件。
相关文章
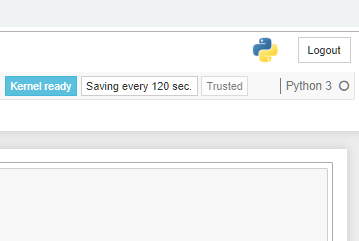
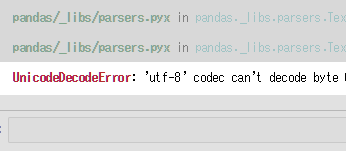









讨论
评论清单
暂无任何评论