Hasta que inicie Jupyter en un contenedor de aprendizaje automático con Docker + Miniconda
Cree un entorno Docker para el aprendizaje automático y la ciencia de datos utilizando la imagen oficial de Miniconda. Hemos resumido los pasos desde la instalación de Docker hasta la instalación del paquete python en el contenedor y la apertura del cuaderno Jupyter.
El mérito de crear un entorno para el aprendizaje automático con Docker es
- Puede crear rápidamente un entorno para marcos de aprendizaje profundo con importantes diferencias entre bibliotecas y versiones.
- (Para Ubuntu) Puede usar fácilmente la versión de GPU de Tensorflow / LightGBM, que es problemático de instalar.
- (Para Windows y Mac) Solo se pueden utilizar bibliotecas basadas en Linux.
- Incluso si el entorno de Conda se rompe, se puede recuperar de inmediato
Y así sucesivamente.
Instalación de Docker
Haga clic aquí para instalar Docker en cada sistema operativo.
Ubuntu,Windows Pro,Mac
Los contenedores de GPU solo están disponibles en Ubuntu con Docker. Si solo tiene una computadora con Windows o Mac OS y desea usar un contenedor de GPU, puede iniciar Ubuntu desde un SSD externo.
Obtener imagen de Miniconda / Crear contenedor
Las imágenes oficiales de Docker (Anaconda 2 o 3, Miniconda 2 o 3) están a continuación.https://github.com/ContinuumIO/docker-images
Puede obtener la imagen de Miniconda 3 (Miniconda basada en python 3.7) desde su terminal con el siguiente comando:
# docker Crear un lugar para poner archivos compartidos con el contenedor mkdir -p docker / miniconda # Obtener la imagen oficial de miniconda3 docker pull continuumio / miniconda3 # Iniciar el contenedor de miniconda docker run --name miniconda3 -it -p 8888: 8888 -v / home / [nombre de usuario] / docker / miniconda: / home continuumio / miniconda3 / bin / bash
Explicación de las opciones cuando se ejecuta la ventana acoplable--name : Nombre para dar al recipiente a realizar-it: Conecta el símbolo del sistema del contenedor y el host-p : Conecte el puerto del host y el contenedor: puede abrir el cuaderno jupyter desde el navegador-v: Comparta la carpeta del host (aquí / home / docker / miniconda) con / home en el contenedor.Primero "mkdir -p docker/minicondaSi coloca un archivo (datos de análisis, etc.) en la carpeta creada en ", puede compartirlo con el contenedor.
Aquí, por el momento-vLa carpeta compartida se monta con la opción. Con jupyter notebook, los archivos se pueden cargar y descargar en el contenedor a través de un navegador, por lo que puede que no sea necesario.
Trabajando dentro de un contenedor Miniconda
Como lo puse en el símbolo del sistema en el contenedor con el comando anterior, instale el paquete (cree un entorno virtual si es necesario).
# Crear un entorno virtual para ML conda create -n ML # Instalar paquetes relacionados con el aprendizaje automático / ciencia de datos conda install numpy scipy pandas matplotlib seaborn bokeh jupyter jupyterlab scikit-learn
Inicie el cuaderno Jupyter en el contenedor
Open # jupyter notebook jupyter notebook --port 8888 --ip = 0.0.0.0 --allow-root # Para jupyter lab, haga lo siguiente jupyter lab --port 8888 --ip = 0.0.0.0 --allow-root
Puede abrir jupyter ingresando la URL de salida en su navegador.
"Ctrl + C" para salir de jupyter
Para volver a ingresar al contenedor, haga clic endocker exec -it コンテナID /bin/bash」
Para guardar el contenedor Miniconda creado como una imagen, haga clic endocker commit CONTAINER_ID 保存するイメージ名」
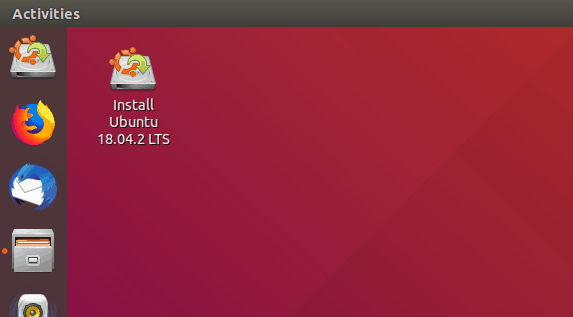



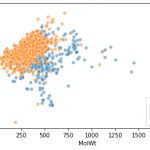
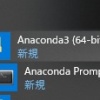
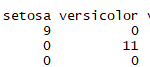





discusión
Lista de comentarios
Aún no hay comentarios