Reduce capacity and perform regular automatic backup: EaseUS Todo Backup
It is important to back up to an external hard drive / SSD in case of failure.However, if you try to make regular automatic backups, it will soon become "full of free space" and will not be saved.
This time, free softwareEaseUS Todo Backup Home 11.5I would like to introduce the schedule backup that was possible while reducing the capacity using.
About EaseUS
For those who haven't heard the company name "EaseUS" very much, I would like to quote from the official page.
Founded in 2004, EaseUS is a leading software development company specializing in data management areas, providing customers with easy-to-use and powerful solutions such as data recovery, data backup, partition management, and system optimization. Currently, EaseUS products are used by tens of millions of individuals and corporations (Dell, IBM, Microsoft, McAfee, HP, Fedex, Boeing, ASUS, etc.) across more than 180 countries and regions around the world.
https://jp.easeus.com/company/
EaseUS Todo Backup feature list
So what you can do with EaseUS Todo Backup is as follows.
| Free (free version) | Home (paid version) | |
|---|---|---|
| Hard drive capacity | Up to 16TB | Up to 16TB |
|
System, file, disk, Partition backup and restore |
〇 | 〇 |
| Full, incremental, differential, scheduled backup | 〇 | 〇 |
| Back up your data to the cloud | 〇 | 〇 |
| Supports Windows 10/8/7 / Vista / XP | 〇 | 〇 |
| OS migration to disk clone, SSD / HDD | 〇 | 〇 |
|
MBR / GPT disk, hardware RAID, Bootable disc, NAS compatible |
〇 | 〇 |
| Migrate system to different PC | × | 〇 |
| Create a USB bootable system | × | 〇 |
|
Email notification, pre / post command, Offsite copy, file exclusion |
× | 〇 |
| Outlook email backup / recovery | × | 〇 |
Basically, even the free version almost covers the standard Windows "backup and restore".
The free version has some restrictions, but you can schedule backups every day / week / month or set a high compression ratio without any problems.
Automatic backup settings
Basic procedure
- First, install EaseUS Todo Backup.
Click here to download ↓
https://jp.easeus.com/backup-software/home-edition.html - Select disk / partition backup, file backup, or system backup.
- Set up scheduled backup (from official page)
https://jp.easeus.com/todo-backup-resource/schedule-backup.html

Additional settings to save space
-Select difference / increment
Select "Incremental" or "Diff" when setting up a scheduled backup
The diff records the changes since the first backup each time.
Increment will add changes from the previous backup.
Increment saves space, but if a file is deleted in the middle, you can restore backups after that point.
・ Increase the compression rate
Select "Medium" or "High" in [Backup Options] → [Space] → [Compression]
・ Image save settings
Set [Retention period] or [Number of saved images] to a small value (30 days or 2)
Select Save Image with Combine Method
This completes the settings for backing up with as little space as possible.All you have to do is execute it.
Impressions of using
Light and fast
As a result of trying with the Home version, the backup time was as follows.
Backup target: C drive (about 110GB in total)
Time taken: about 20 minutes
Capacity after backup: 66GB (during compression level)
Actually, I think that the free version will be completed in a little later.
At least it didn't get heavy at runtime.
There are four levels of compression function, "None / Standard / Medium / High", and the higher the compression rate, the longer it takes.

Smooth backup file reference
The backup file is saved in the same format as when it was created in "Backup and Restore" of windows, not in the usual folder format.
However, I was able to open it like a normal folder and check the inside without freezing.


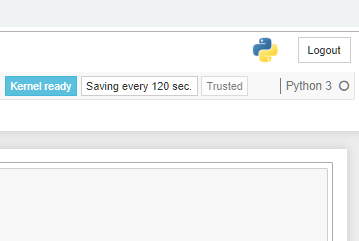










In-Depth Discussions
Comment list
There are not any comments yet