Macの使用感をWindowsに近づけるためにやった初期設定
ずっとWindowsユーザーだったので、Macに乗り換えた時にいろいろと異なる使い方に慣れませんでした。Macの使用感をwindowsに近づけるためにやった初期設定と、覚えておくとより便利になるショートカットをまとめてます。
本来はmacの操作法に慣れていったほうがより扱いやすくなるのかもしれません。
操作感をWindowsっぽくするのにやった設定
基本設定
多く基本設定について、こちらの方がまとめてくれています。
- タップでクリックできるようにする
- ファンクションキー(Fn)のデフォルト操作を変える
- Enter1回でキー入力を確定する
- Finderでフォルダパスを表示する
スクロール方向をマウスはwindows、トラックパッドはiphone1に合わせる
スクロールの向きの設定はトラックパッドとマウスで共有される仕様です。別々に設定できないので、トラックパッドをIPhoneと同じ動作にすると、マウスホイールのスクロール方向がWindowsとは反対になります。
トラックパッドはiphoneと同じに、マウスのスクロール方向はwindowsを同じになるよう設定するには「scroll reserver」というアプリが必要です。
日本語入力に「Google日本語入力」を適用する
日本語入力に「Google日本語入力」の方が精度がよく使いやすいので。
Commandキーをzの左下に割り当てる
windowsのよく使うショートカット「Control+◯」は、Macでは「Command+◯」に対応しているが、位置的に少し押しづらい。Cap-lockキーにCommandキーを割り当てることで今までのように使える。
もともとのCap-lockキーは「連続で大文字入力できるようになる」ボタンで、あまり使わないののと、shift(↑)押し続けて対応できる。

便利なショートカット
いきなり多くのショートカットを覚えるのは無理なのでよく使うのからまとめておく。
Control +Z, +X, +C, +VなどはWindowと一緒なので割愛。
| 文字の後ろを削除(windowsでいうDelete) | fn+Delete |
| 開いているアプリケーションを閉じる | command+Q |
| 現在のタブを閉じる | command+W |
| 範囲指定してスクリーンショットを撮る | command+shift+3 |
ゆくゆくはoptionキーのショートカットも使えるようにしておきたい。



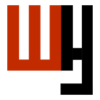











ディスカッション
コメント一覧
まだ、コメントがありません