Minerstatでグラフィックボートのマイニング向け最適化設定を適用する
Minerstatでグラフィックボート(GPU)のマイニング向け最適化設定(メモリのオーバークロック & コアのダウンクロック)を適用する方法です。
GPUのコア&メモリクロックをチューニングすることで、同じ消費電力でより多くの暗号資産をマイニング出来るようになります。収益性の向上、省エネ、GPUの負荷低減と良いことばかりですので、ぜひ設定しておきましょう。
minerstatでは、あらかじめ最適化設定を登録しておくことで、自動でその設定が適用され、手間なく効率的にマイニングができるようなります。
minerstatでマイニングする設定方法についてはこちらをご参照ください。
Minerstatでグラフィックボートの設定をマイニングに最適化する
(1)画面左の『Clock Tune』から『+Add new profile』をクリック →『Profile name』に好きな名前を入力する。


(2)OS(windowsかMac)とGPU(NvidiaかAMD)で4つカラムがあるので、自分の環境が入力できるようになっているか確認する
(3)『Fill from database』で自分のグラボを選択すると、自動でベストな設定が提案されるので承認 →『Sava change』

(4)『Worker config』→『ClockTune profile』でさっき登録した設定を選択 → 『Sava change』

これだけで完了です。
これで今後はminerstatアプリを起動するごとに自動でGPU設定が適用されます。ちゃんと反映されていれば『worker』画面からも以下のように表示され、マイニング効率 (power efficiency:MHs/W)が向上しているのが確認できます。

より精密にチューニングするには、Afterburnerを使う
『Fill from database』 で提案されるのは、あくまで一般的な設定になります。これだけでも十分ですが、自分のグラボにあったベストな設定を見つけたい場合は、Afterburnerでチューニングしましょう(minerstatではGPU設定を適用するたびにマイニングソフトが再起動してしまうので詳細に条件を詰めるのは非効率的)
Afterburnerは、MSIが開発したグラフィックボードのチューニングソフトです。Afterburnerでの調整方法については、こちらに詳しくあります。
基本的に、Coreはダウンクロック、メモリはオーバークロックします。
「minerstatで提案された設定」や「NiceHashブログの各グラボ別推奨クロック設定」を参考に、
Nvidiaでは、ベースからのどれくらい上げるか下げるかの相対値(±100MHzなど)
AMDでは、実際のクロック値(1300MHzなど)
を入力し、その後ハッシュレートが下がらないレベルまでPowerLimit(%)を下げていきます。


今回は、僕のGPUでは以下のように定まりました。
| Core Clock | Memory Clock | Power Limit |
|---|---|---|
| -400 MHz | +1300 MHz | 58% |
あとは先ほどと同様に『ClockTune』にベストなGPU設定を登録し、『Worker config』にセーブするだけです。
以上、GPUのチューニング方法でした。
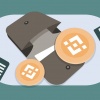


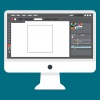









ディスカッション
コメント一覧
まだ、コメントがありません